What is an add-in and a macro?
Definition: Add-in
Add-ins for Word may be made using different technologies. However, no matter the technology used, the overall purpose of an add-in for Word is to extend – or change – the features of Word. You will find all DocTools Word Add-ins in the Products menu above.
Other terms for add-in
On this website, I use the term add-in. If searching for information, you may, however, find a number of other terms used instead of add-in. In addition, some of the terms may be written in different ways. This is a bit confusing. It has added to the confusion that Microsoft started using the term app for extra tools that can be added to via the Insert tab in the Ribbon of Word and other Office applications but later changed to use the term add-in instead.
You may find any of the following terms used in the same meaning as add-in even if they may not be exact synonyms for add-in:
In the singular:
add-in – add in – addin
add-on – add on – addon
app
plug-in – plugin
extension
In plural:
add-ins – add ins – addins
add-ons – add ons – addons
apps
plug-ins – plugins
extensions
Definition: Macro
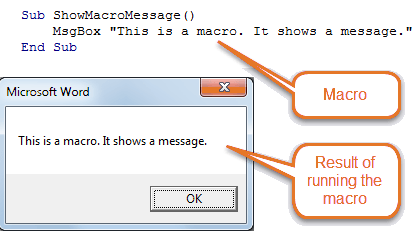
Figure 1. Example of a macro and the result of running the macro.
How you can create macros yourself
In Word and some other Office programs, you can record macros. This makes it possible for you to create macros even if you don't know how to program them yourself. The macro recorder creates code based on what you do in Word. If you don't know how to record a macro yet, try to follow the step in the article Creating a macro with no programming experience using the recorder. However, there are a lot of limitations to macros you record. For an introduction to writing your own VBA code, you may want to read and follow the steps in the article Getting to grips with VBA basics in 15 minutes.
TIP: Both articles linked above were written long ago but it still works the same way except the way you access the macro recorder:
To start the macro recorder in Word 2007 and newer versions, click the Record Macro icon on the Developer tab in the Ribbon. The icon name changes to Stop Recording. Click Stop Recording to stop the macro recorder.

Figure 2. You can start and stop macro recording via the Developer tab in the Ribbon. The Record Macro icon changes to Stop Recording while a macro is being recorded.
You can also add the macro recorder icon to the Status Bar at the bottom of the Word window. To do so, right-click in the Status Bar and select Macro Recording. You can then start and stop recording using the Macro Recording icon there.
Macros made for Word do not work in other Office applications and vice versa
Note that a macro created for Word will not work in e.g. Excel and vice versa. Each of the Office applications has its own object model which means that the macro code understood by Word makes no sense to e.g. Excel. For example, Excel operates with workbooks and worksheets whereas Word operates with documents.
How to make functionality of an add-in available to the user
The functionality of an add-in or of a single macro can be made available to the user in different ways. For the best user experience, it should be easy for the user to find and access the functionality and tools. In Word 2007 and later versions of Word, the functionality of an add-in can be made available to the user as tools in the ribbon or as buttons in the Quick Access Toolbar (QAT) or a combination of the two.
Several of the DocTools Word Add-Ins share the DocTools tab on which you will find the tools grouped by add-in. Other DocTools add-ins have their own Ribbon tab.

Figure 3. Example of a custom tab in the Ribbon with custom tools, in this case showing tools for one of the DocTools add-ins.
In Word 2003 and earlier versions, the functionality of an add-in can be made available from a menu or a toolbar. If an add-in in .dot format (Word 2003 and earlier versions) is installed in Word 2007 or later version, the tools that have been added to menus or toolbars will appear on the Add-ins tab. If Word finds such tools, the Add-Ins tab will automatically appear.
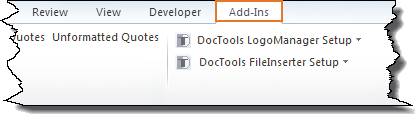
Figure 4. Add-ins tab with custom tools. In this example, the tools are included in add-ins that can be used in both Word 2003 and in Word 2007 and later versions.
How to find out which add-ins are currently installed
In Word, installed add-ins in the form of Word template files (.dotx or .dotm files) are listed in the Templates and Add-Ins dialog box. All DocTools add-ins are .dotm files and will thus be listed in the Templates and Add-Ins dialog box. See How to open the Templates and Add-Ins dialog box below for help on finding the dialog box.
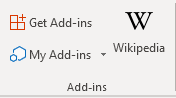
Figure 5. The Add-ins group on the Insert tab in the Ribbon in Word.
If you have added add-ins via the Insert tab in the Ribbon > Get Add-ins, you can see and access those add-ins via My Add-ins. See Figure 5. If you click the arrow in the My Add-ins icon and select Manage Other Add-ins from the drop-down menu, Word opens the Word Options dialog box with Add-ins selected as the category – another way of seeing add-ins. You can also open that dialog box via File > Options (in case of Word 2007: Office button > Word Options).
Note that you can also access My Add-ins via the Add-ins command on the Developer tab. See Figure 6B below.
How to open the Templates and Add-Ins dialog box
In Word 2007 and later versions, you can open the dialog box by clicking Document Template on the Developer tab in the Ribbon.
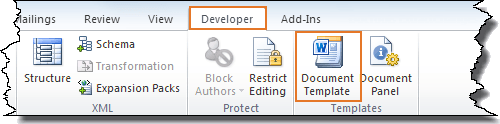
Figure 6A. Click Document Template on the Developer tab to open
the Templates and Add-Ins dialog box.
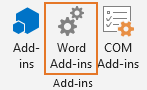
Figure 6B. The Word Add-Ins command also opens the Templates and Add-ins dialog box.
You can also open the Templates and Add-ins dialog box via the Word Add-Ins command in the Add-Ins group on the Developer tab.
The COM Add-ins command shows add-ins in .dll file format, if any.
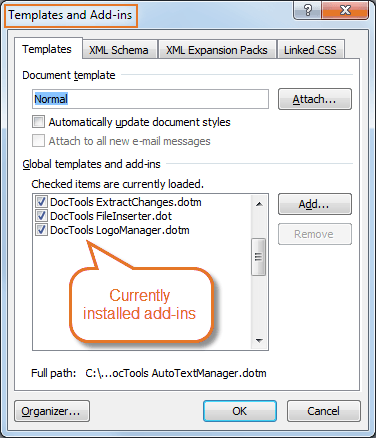
Figure 7. The Templates and Add-Ins dialog box.
You may have several add-ins installed simultaneously.
In Word 2003 and earlier versions, you can open the Templates and Add-Ins dialog box from the Tools menu.
Did you know that...
DocTools Word Add-Ins
can help you save time and work more efficiently in Word
Generate complete documents in seconds from re-usable text or graphics
Manage comments in Word fast and easy – review comments, extract comments to Word or Excel, etc.
Simplify and speed up the management of cross-references even in your most complex documents
Manage and repeat data in Word fast and easy with custom document properties and DocProperty fields
Extract insertions, deletions and comments from any Word document, incl. context and headings
Apply any highlight color or remove highlight in Word with a single click – customizable shortcuts
Browse pages, sections, headings, tables, graphics, etc. and find text in Word with a single click
Check safety-critical procedure documents for human factor issues in minutes – improve quality and help prevent errors
Create screen tips in Word fast and easy – with up to 2040 characters

