Comments in Word – easy comment review, export to Excel or Word, etc.
Rank and filter comments by importance, extract comments to Excel, and much more
Learn how the DocTools CommentManager Word add-in can help you
DocTools CommentManager makes it faster and easier than ever to manage comments in Word – review comments in Word from one place, extract all comments, create inline comments for instructions and help, etc.
A time-saving tool for anyone who is involved in editing and reviewing contracts, specifications, legal documents, scientific reports, technical reports, technical specifications, user manuals and other documents where comments are used extensively.
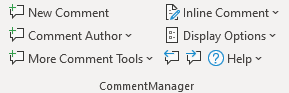
Completely compatible with Word's own comment features but with many powerful, new and unique capabilities added.
DocTools CommentManager 3.0 works with both classic comments, i.e. the comments known in several versions of Word, and modern comments that have been introduced by Microsoft in Word for Microsoft 365 in spring 2021.
The DocTools CommentManager add-in lets you work with two types of comments in Word:
Standard comment
The type of comment you can insert via the Insert tab or the Review tab in the Ribbon (called comment or standard comment below)
Inline comment
A special type of comment inserted as a 1-column table inline in the document – can be used for instructions, help texts, tips, etc.
Standard comments are normally used during the editing and review phase of a Word document and will most often need to be removed from the final document. Inline comments may be used either as temporary instructions, tips or help during the editing process or as permanent tips or notes.
With DocTools CommentManager, you can do everything you can using Word's own comment features and a lot more. You can:
Empower everyone who works with review and comments in Word. Get DocTools CommentManager today!
Watch the videos below and read on to learn how DocTools CommentManager can help you.
The add-in works with Word 2013, Word 2016, Word 2019, Word 2021, Word for Microsoft 365 on PC / Windows.
The add-in works with both 32-bit and 64-bit versions of Word.
NEW in version 3.0
In spring 2021, Microsoft has introduced a redesign of the built-in comment features in Word for Microsoft 365, referred to as modern comments. Unfortunately, modern comments include a lot of restrictions compared to classic comments. Also, the changes ruined some of the features in DocTools CommentManager.
Word 2019 and earlier versions will remain using the classic comments features as previously. Sooner or later, users of Word for Microsoft 365 will be switched to use modern comments.
In DocTools CommentManager 3.0, I have redesigned the add-in to handle the issues in relation to modern comments. This means that the new version works with both classic comments and modern comments.
Videos – see examples of DocTools CommentManager features
The videos below show examples of features in the DocTools CommentManager add-in.
VIDEO 1 Review comments in Word
Shows how you can use the Review Comments command as the control center for managing comments in Word.
Duration: 3:38
VIDEO 2 Extract comments to Word or Excel
Shows how to extract comments into a new Word document or an Excel file in seconds.
Duration: 1:55
What users say about DocTools CommentManager
First, Wow! Thank you for the incredibly quick and detailed response!
The CommentManager is a very comprehensive and impressive tool. I haven't seen much out there that compares with it or the other DocTools add-ins.
Darrel Harmer
Senior Project Manager, State government agency – USA
The CommentManager program is a gift! Truly. Thank you for developing it.
I use it in coding qualitative research for my doctoral dissertation and plan to use it in future research.
Leslie Grubler
Dissertation Researcher from NYC
The use of the DocTools add-ins have tremendously boosted my productivity.
CommentManager greatly facilitates the task of reviewing and answering comments as well as of creating Word or Excel documents with all the comments. Features such as the possibility of searching and moving comments and of adding inline comments are great assets of this add-in.
DocTools add-ins are very intuitive to use and allow a high degree of customization. Accordingly, I will be happy to continue using these add-ins and I do hope more will become available in the near future.
Carlos Blanco Villa
CEO, BIOMETRICA SRL, Belgium
First of all I love the CommentManager tool. It's a godsend.
Cam Johnston
Managing Director, Juno Risk Solutions, Inc – Canada
Comment features – comparison | DocTools | Word's built-in | ||
|---|---|---|---|---|
Insert comments | ||||
Delete all comments or delete comments individually | ||||
Add reply to comments | ||||
Go to next or previous comment | ||||
Display comments in different ways or hide comments | ||||
Insert a comment without using the mouse – press the keyboard shortcut Alt+Ctrl+M | ||||
Use the Esc key on the keyboard to move the cursor from a comment back to the document, just after the commented text so you are ready for typing without first deselecting the commented text NOTE: Currently, Microsoft doesn't support using the Esc key in modern comments |
| |||
Change the author name in existing comments, e.g. to show the company name instead of individual user names in documents that are to be shared with external people |
| |||
Remove author names from all comments to make them totally neutral – without removing other metadata |
| |||
Review comments in Word from a control center from where you can see all comments, edit comments, reply to comments, mark comments as resolved, delete comments, etc. |
| |||
Rank comments by importance and quickly filter comments by rank |
| |||
Filter comments to see only unresolved comments or only resolved comments |
| |||
Quickly find and get an overview of all comments that match certain criteria – for example, find all comments added by the same author or comments that include a specific text string |
| |||
Extract all comments or selected comments, incl. metadata, to a new Word document – gives you full overview of all comments and lets you print all comments, if desired – you can select from a number of sort options, incl. sort by rank |
| |||
Extract all comments or selected comments, incl. metadata, to an Excel file – gives you full overview of all comments and lets you use Excel features, e.g. for filtering |
| |||
Find a comment in the source document directly from an extract document |
| |||
Convert selected text to a comment, thereby removing the selection from the document and adding it to a new comment in the location where the text was found |
| |||
Delete all resolved comments in one operation |
| |||
Move a comment from one place in a document to another |
| |||
Insert inline comments that can be used for tips, instructions, help texts, tips, notes, etc. |
| |||
Review inline comments via a dialog box that lets you browse through the inline comments and delete the individual inline comments if desired |
| |||
Delete all inline comments in one operation |
| |||
Specify default settings for both standard comments, comment numbering, and inline comments – define comment numbering, colors, etc. |
| |||
See the index number of the current comment and the total number of comments when you go to next or previous comment (example: comment 23 of 45) |
| |||
Easy access to modify the styles used for comments |
| |||
Pricing and general information
Version number:
3.1 – see Changelog for info about versions and changes
Release date:
July 29, 2024
Supported Word versions:
Word 2013, Word 2016, Word 2019, Word 2021, Word for Microsoft 365 on PC / Windows
Licensing per computer:
One license per computer is required (see License Terms)
Free trial – try before you buy:
7 days
Volume discount:
Applies to licenses purchased on a single order
Perpetual license:
One-time fee – no recurring payments
Updates:
Minor updates within 12 months for free
Find out whether you are qualified for a free update
Save 30% on upgrade licenses for later full number versions and upgrade licenses from any earlier version to newest version
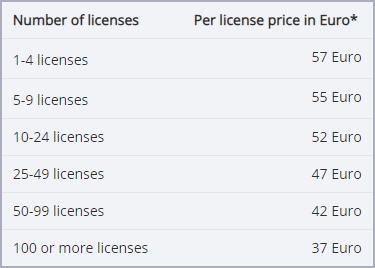
* Prices do not include applicable taxes
* Perpetual license – license does not expire
* One-time fee – no recurring payments
* Select from many currencies on the order page
* Download link delivered instantly via email
UPGRADE to newest version from any earlier version and save 30%
The UPGRADE version requires that you have purchased license(s) for an earlier version. To start the secure order process of UPGRADE license(s), click the UPGRADE button. The price will automatically be reduced by 30% of the normal prices listed above.
Click the Buy Now button to start the secure order process. All orders are processed securely by MyCommerce Share-It and are delivered online instantly. You can select from a large number of currencies on the order page. The price in other currencies than EUR vary based on the currency exchange rate.
Introduction to some of the special features in DocTools CommentManager
Word's comment feature is often used during the editing and review phase of Word documents. In documents with many comments, you may easily get lost.
It can be difficult to get an overview of the comments and keep track of them all. This work hasn't been made easier after Microsoft, for unknown reasons, removed the numbering from comments. Also, the introduction of modern comments in Word for Microsoft 365 has made the work with comments more cumbersome and inefficient. The DocTools CommentManager add-in can help work more efficiently with comments.
DocTools CommentManager lets you do everything you can do with comments in Word using the built-in comment functionality – but you can do it easier and faster and with more control. In addition, DocTools CommentManager includes unique and efficient comment features that let you perform tasks you can't do using Word's own functionality. For details about Word's built-in comment functionality, see my article How comments in Word work.
Below, you will find short descriptions and illustrations of some of the special features that are included in DocTools CommentManager to make your work with comments in Word more efficient. You will find more details below this introduction.
Also, look at the menus illustrated below, and you will get an idea of features.
SPECIAL FEATURE 1 – Review comments in Word via an easy-to-use control center
The Review Comments command in the More Comment Tools menu makes it easy to manage and review comments even in documents with a lot of comments.
If you are using Word for Microsoft 365 with modern comments and if you are one of the numerous Word users who have been frustrated about how it works, you may find the Review Comments command even more helpful.
As mentioned above, the Review Comments command works as a control center for managing comments. The command opens a dialog box that lets you review comments. Directly from the dialog box, you can:
You can show/hide an overview list of all comments and select comments directly from the overview as you wish.
The illustration below shows the Review Comments dialog box, opened in a document that currently includes 41 comments added by a number of authors.
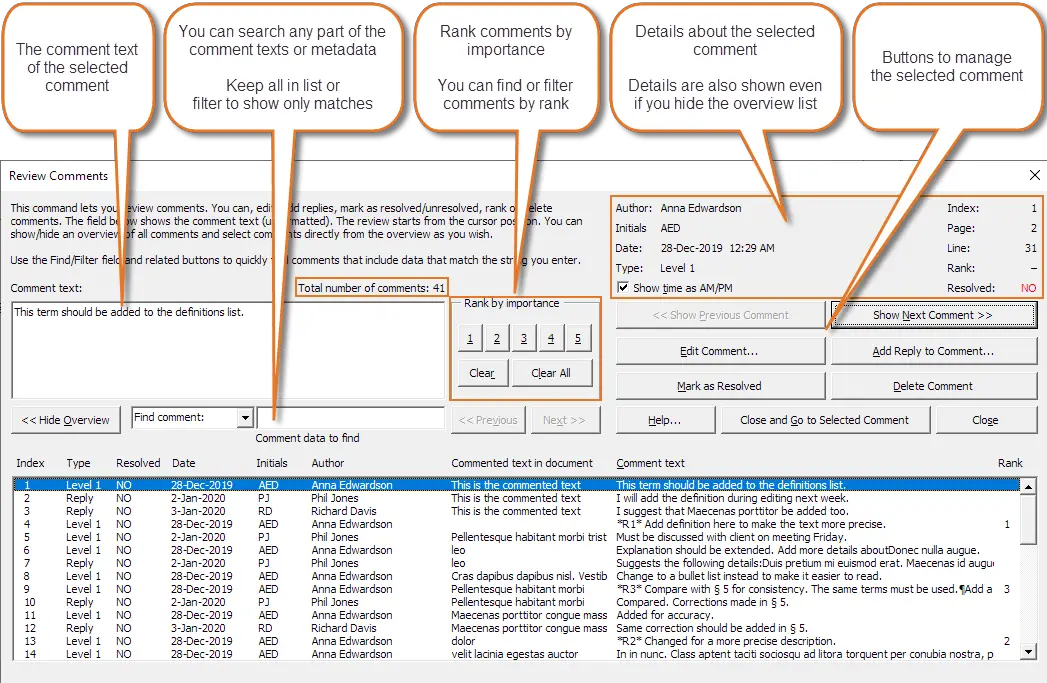
The Review Comments dialog box works as a control center for managing comments. The metadata shown in the top-right corner is automatically updated when you select another comment in the dialog box. Note that you can see the total number of comments just above the Comment text field (marked by a colored frame in the illustration).
When you assign a rank to a comment, a string is added in start of the comment text, keeping track of the rank (*R1* for rank 1, *R2* for rank 2, etc. You can rank comments 1-5 using the rank button. It is possible to manually assign rank 6-9 too, if you want. You can clear the rank from the selected comment or all comments using the Clear and Clear all button, respectively.
The Find/Filter feature in the Review Comments dialog box makes it easy to find comments that match specific criteria. Information below the Find field shows how many comments were found that match the Find/Filter string, it any.
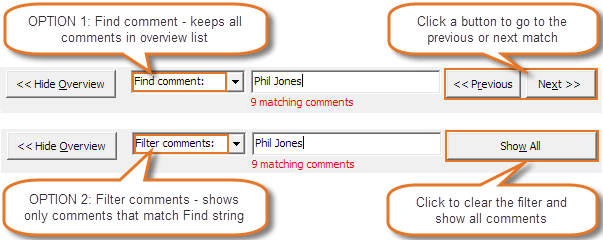
You have two options for quickly finding specific comments: Find comment and Filter comments.
In the Review Comments dialog box, the find feature lets quickly find comments in two ways:
Find comment keeps all comments in the list. You can then use the Preview and Next buttons to browse the comments that match the Find string.
Filter comments lists only the comments that match the Find string.
The Find/Filter feature in the Review Comments dialog box also lets you filter comments by the rank you assign. See the example below.
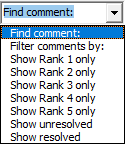
Select one of the Show Rank only options from the Find/Filter list.
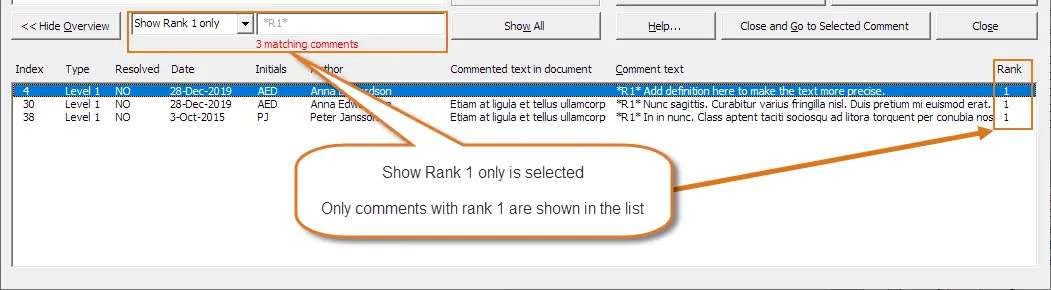
Example: Bottom of Review Comments dialog box. Show Rank 1 only is selected. The overview shows only comments with rank 1.
To list only unresolved or resolved comments in the list, select Show unresolved or Show resolved, respectively.
SPECIAL FEATURE 2 – Extract comments including metadata – Extract to Word or Excel
You can extract comments to either a new Word document or to an Excel file using the Extract Comments to New Word Document and Extract Comments to Excel commands in the More Comment Tools menu. The extract document will include a row for each comment.
You can select whether the extract document is to include all comments or only comments in a selected part of the document.
You can select whether pictures and graphics in comments are to be included in the extract. If you turn OFF the option, a slash (/) will appear instead of the graphic elements in the extract and tables in comments will be converted to text only.
When extracting to Word, you can also select how comments are to be sorted in the extract document. You can sort by comment location, by author initials, by author name, or by rank.
In Excel, you can use Excel's own features to quickly filter or sort the extracted comments as you wish.
An extract documents is useful to get a good overview of comments. Also, you can use an extract document to print comments, if desired. In case of a Word extract document, you can quickly find the comment in the source document by using the Find Comment command.
The extract document shows the following data:
As can be seen in the illustration of the dialog boxes, the Heading and Rank columns are optional.
If no paragraphs in the document have been formatted with the built-in Heading 1-9 styles, the Heading option will be disabled.
TIP about the Rank column: Even if you have not added rank via Review Comments, you can manually add rank values in the extract documents if you want. This makes it possible to use the values for sorting.
For the rank to be used in Review Comments, it must be set in the source document. Rank or other changes you add in an extract document will not influence the original source document.
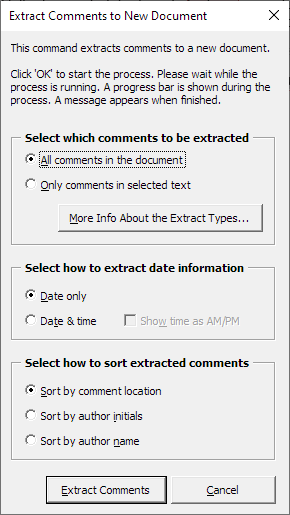
The Extract Comments to New Word Document dialog box lets you define how the extract is to be made.
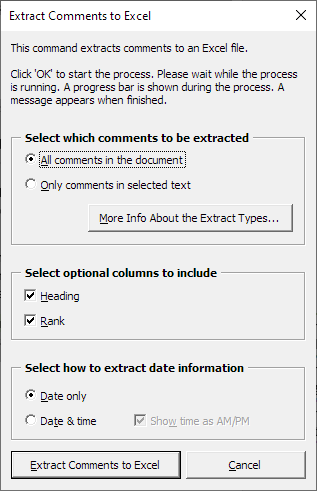
The Extract Comments to Excel dialog box lets you define how the Excel extract is to be made.
Example – extract comments to Word document
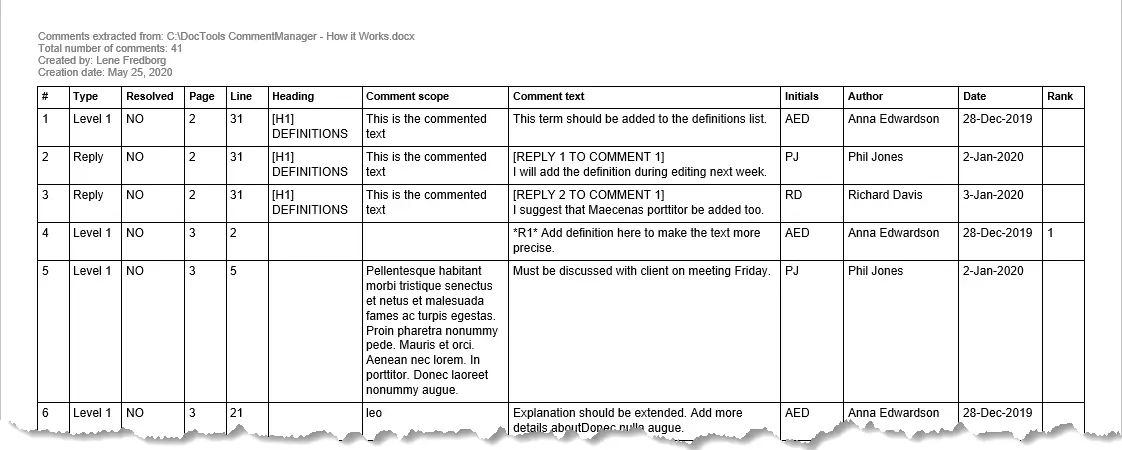
Example of extracted comments created using Extract Comments to New Word Document – the document includes both comments and metadata.
Example – extract comments to Excel file
The header and footer in the Excel file include data about the extract corresponding to the Word extract document shown above. However, the data is not visible in the illustration below.
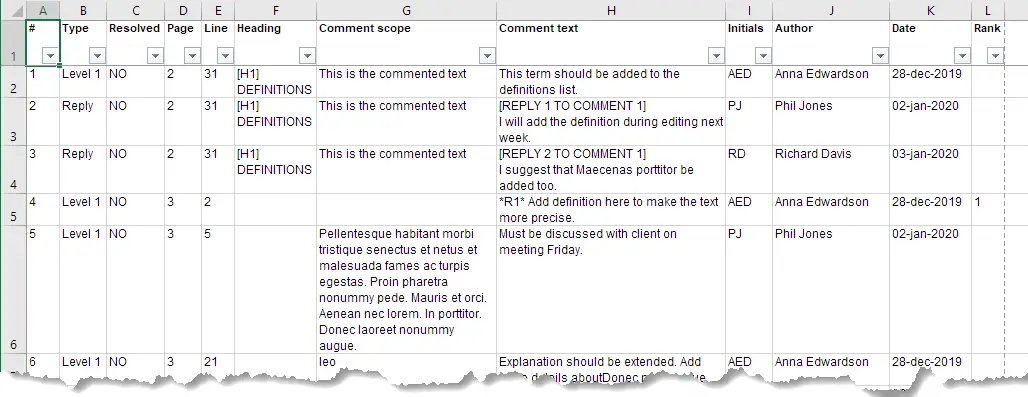
Example of extracted comments created using Extract Comments to Excel – the document includes both comments and metadata. Note that filter buttons are automatically applied, making it easy for you to filter and sort the data.
You will find more details about the comment features below. See also the comparison of features in DocTools CommentManager and Word's built-in comment features above.
SPECIAL FEATURE 3 – See comment number and total number of comments in the Status Bar
Earlier versions of DocTools CommentManager had features for permanently showing the comment number in comments. Unfortunately, Microsoft's implementation of modern comments has made it impossible to keep that functionality. However, when you use the Previous Comment and Next Comment commands in the CommentManager tools, the number of the selected comment and the total number of comments will be shown in the Status Bar in the bottom of the Word window.
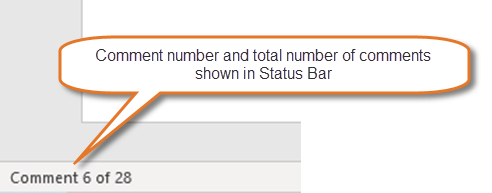
Click Previous Comment or Next Comment in the CommentManager group to see comment number and total number of comments shown in Status Bar.
TIP: In case of classic comments, the add-in will also show comment number and total number of comments in the Status Bar when you right-click in a comment. This extra feature doesn't work with modern comments since they don't react to right-click.
SPECIAL FEATURE 4 – Insert inline comments for instructions, help, tips, notes, etc.
You can insert an inline comment with the click of a button. An inline comment is a 1-column table with a heading of your choice. In addition, you can customize the shading color and border applied to inline comments.
Inline comments are useful in templates or documents where you, for example, need to tell the user what to do. Inline comments can also be used to quickly add special tips and notes that must stand out from the text. You can use inline comments both for content such as instructions that are to be deleted from the final document and for tips and notes that are to remain in the final document. A command lets you delete all inline comments with the click of a button, so it is easy to get rid of all such comments if needed.
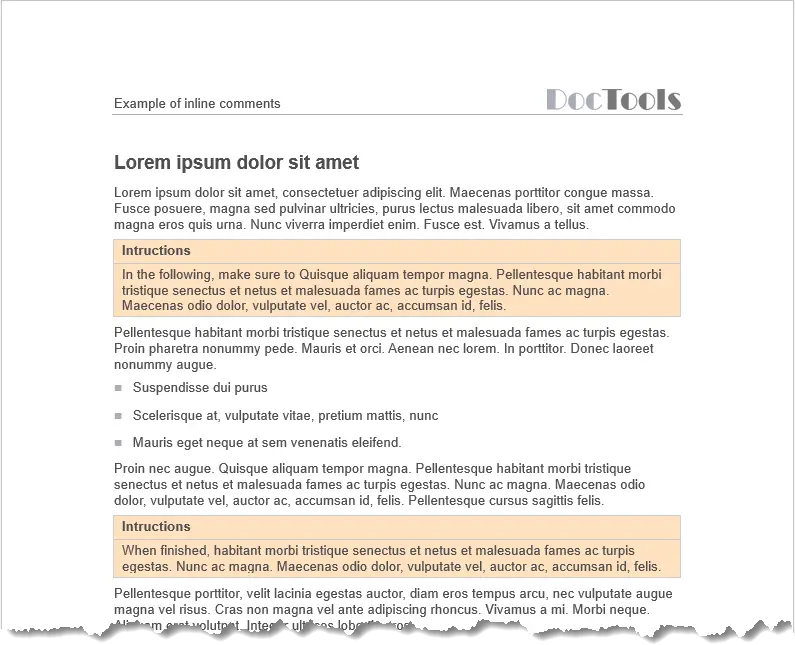
Example of inline comments used for instructions. When you insert an inline comment, it will automatically be applied the shading (or no shading), border (or no border) you have set as the default. You can also define which paragraph style to apply to the text by default.
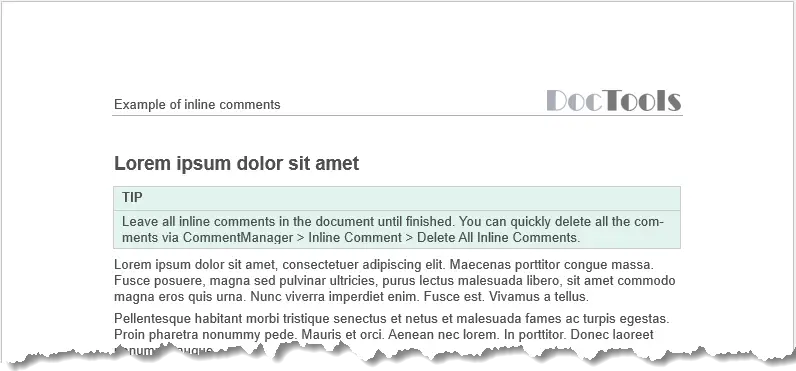
Another example of an inline comment. You can change the shading and borders of all inline comments in a document in one operation if needed.
About the Review Inline Comments command
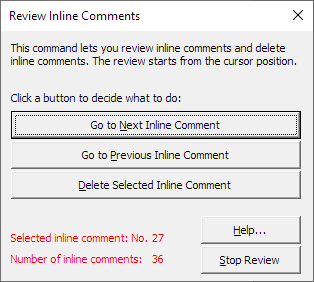
The Review Inline Comments dialog box lets you review all inline comments.
The Review Inline Comments dialog box lets you browse all inline comments to review them. The dialog box shows the number of inline comments found and the index number of the currently selected inline comment. This makes it easy to keep track of the inline comments.
You can delete individual inline comments from the Review Inline Comments dialog box or by simply selecting an inline comment table in the document and delete it.
DocTools CommentManager also includes a command that lets you delete all inline comments in one operation. This is useful, for example, if inline comments are used as temporary instructions to the editor(s) of the document.
About the Set inline Comment Options command
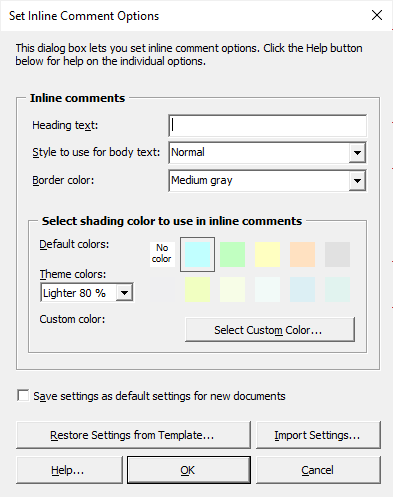
The Set Inline Comment Options dialog box.
The Set Inline Comment Options dialog box lets you set defaults for inline comments. In addition, you can restore settings from the attached template or import settings from another document.
You can change the settings whenever you want. Each document will remember your settings for that document.
The story behind the DocTools CommentManager add-in
For many years, I have provided both a macro and a Word add-in free of charge that let you extract comments from a Word document. Since many companies use comments a lot in relation to the editing and review process of documents, I found that some special comment tools could be useful. Read about some of the special features above and see the illustrations of the DocTools CommentManager menus and the descriptions of the individual commands below to get an idea of all the features.
Until version 3.0, DocTools CommentManager included features for adding automatic numbering to all comments to compensate for Microsoft's removal of numbering in Print Layout view in Word 2013 and newer versions. However, Microsoft's introduction of modern comments in Word for Microsoft 365 has made it impossible to keep the automatic numbering feature due to the very limited formatting options in modern comments. I have compensated for that, e.g. by adding a feature that shows comment number information in the Status Bar.
About inline comments
In several of the customer-specific solutions I have developed, I have included tools for easy insertion of a special type of comments that I have referred to as Inline comments. For example, inline comments can be used for tips, notes and help aimed at the users of documents. When working with the development of DocTools CommentManager, I decided to include functionality for inline comments too since it has been highly valued and used by my customers. I have extended and improved the functionality to make it flexible and to make it easy to make inline comments stand out from or match the content of any documents depending on your needs.
I started the development of DocTools CommentManager in spring 2018. Since I was busy working with customer-specific solutions and other Word add-ins, I did not find the time to make DocTools CommentManager ready for being published on this website until the start of 2020. Since then, I have published a number of updates.
More details about the functionality of DocTools CommentManager
The user interface (i.e. screen texts in the Ribbon, dialog boxes, help, etc.) of DocTools CommentManager is in English but the add-in can be used with any language version of Word.
DocTools CommentManager is easy to use. You can start using it immediately, but it is recommended to spend time familiarizing with the functionality to take full advantage of all the features.
You have access to the functionality of the add-in via the CommentManager group in the DocTools tab in the Ribbon:
The CommentManager group in the DocTools tab
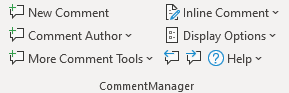
TIP: You can add any of the commands to the Quick Access Toolbar (QAT) if you want. To do this, right-click the desired command and click Add to Quick Access Toolbar.
The Insert Comment command inserts a standard Word comment. You can also use the keyboard shortcut Alt+Ctrl+M to insert a comment. The display of comments depends on your comment display settings.
Help and tips are built into the add-in
If you hover the mouse over a command, you will see a short description of the command. When you select a command that opens a dialog box, the dialog box will show information about what to do. In addition, the Help command in the Help menu provides comprehensive help:
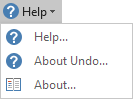
The Comment Author menu – tools for managing the author name shown in comments
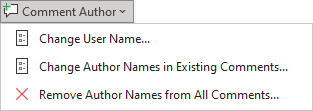
The Comment Author menu includes tools for managing the author name shown in comments in Word.
You can change the Author name to be used in new comments and change the author name of existing comments, e.g. to show the company name instead of individual user names. You can also entirely remove the author names from all comments.
See MENU – Comment Author below for a short description of all the commands in the Comment Author menu.
The More Comment Tools menu – misc. productivity tools for managing comments
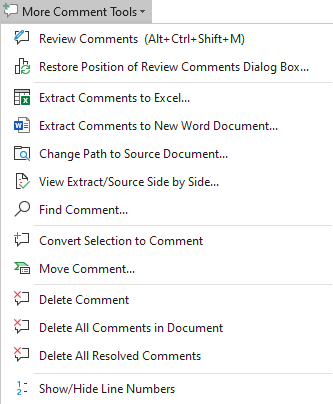
The More Comment Tools menu includes several productivity tools for managing comments.
The Review Comments command works as a control center for managing comments. The command opens a dialog box that lets you review comments, edit comments, add replies to comments, mark comments as resolved, rank comments, filter comments, or delete comments. You can show/hide an overview of all comments and select comments directly from the overview as you wish.
See MENU – More Comment Tools below for a short description of all the commands in the More Comment Tools menu.
The Inline Comment menu – tools for inserting and managing inline comments in documents
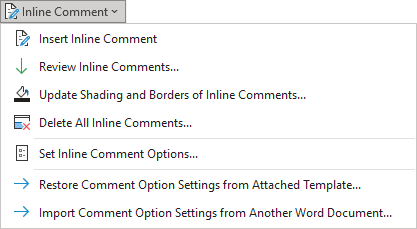
The Inline Comment menu includes commands for inserting, browsing, and deleting inline comments. In addition, you will find commands for setting inline comment defaults.
An inline comment is inserted as a 1-column, 2-row table in the cursor position. The heading text and colors you specify in the Set Inline Comment Options dialog box will be applied to the table. You can use inline comments for instructions, help texts, etc. that are to be deleted after the editing process is finished or you can use inline comments for permanent content like tips or notes.
See MENU – Inline Comment below for a short description of all the commands in the Inline Comment menu.
The Display Options menu – tools for setting general comment options
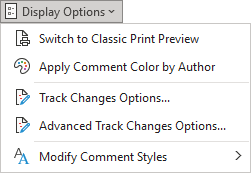
The Display Options menu includes commands for viewing comments with numbering in Print Preview, for defining how track changes are displayed and for modifying comment styles.
See MENU – Display Options below for a short description of all the commands in the Display Options menu.
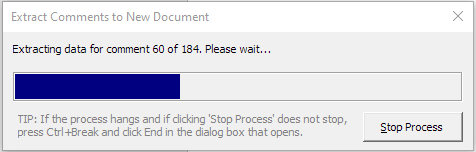
Progress bar
A progress bar will be shown when you perform operations that may take more than a few seconds.
Overview of all the commands in DocTools CommentManager
Command name
Description
Insert Comment
Shortcut: Alt+Ctrl+M
Inserts a new comment. The comment display depends on your display settings for comments and revisions. Works as Word's built-in command for inserting a new comment.
Command name
Description
Change User Name
This command lets you change the user name and initials - used for new comments you add, for all other revisions and as the author name of new documents.
Change Author Names in Existing Comments
This command lets you change author names and initials in existing comments. You can select whether to change the name and initials only in comments with a specific author name or in all comments.
You can, for example, use this command to add your company name as the author of all comments before sending a document to external receivers. You can also use the command to correct an author name in case an incorrect name was set as the author's user name at the time when he/she added comments.
Remove Author Names from All Comments
This command lets you remove author names and initials from all comments in the active document, thereby making the comments fully neutral.
Command name
Description
Review Comments
Shortcut: Alt+Ctrl+Shift+M
This command opens a dialog box that lets you review comments, edit comments, add replies to comments, mark comments as resolved, rank comments by importance, or delete comments. You can find comments and filter comments. You can show/hide an overview of all comments and select comments directly from the overview as you wish.
In addition to the comment text, the dialog box shows details about the selected comment (author, initials, page, line and index number, rank, and more).
Restore Position of Review Comments Dialog Box
This command lets you restore the position of the 'Review Comments' dialog box to the default, so it is fully visible on the screen. Normally, the 'Review Comments' dialog box will open with the position it had most recently. Under special conditions, this may result in the dialog box being positioned outside the screen, making it invisible for you. For example, this may happen if you are using another monitor setup than last time you used the 'Review Comments' command (e.g. switched form two to a single monitor).
Extract Comments to Excel
This command lets you extract comments to a new Excel file. The Excel file will include a row for each comment, including index no., resolved status, type, page, line, heading (optional), comment scope text, comment text, author, date, and rank (optional).
TIP: As opposed to Word, Excel lets you use e.g. filter functions that can be useful in the process of handling comments.
Extract Comments to New Word Document
This command lets you extract comments to a new Word document. The extract document will include a row for each comment, including index no., resolved status, type, page, line, heading (optional), comment scope text, comment text, author, date, and rank (optional).
TIP: If you need a printed version of all comments, you can use this command. Print the resulting extract document.
Change Path to Source Document
The active document must be an extract document. This command lets you point out the document that was used as the source document when you created the extract document.
You can use this command if the source document has been moved and/or renamed.
View Extract/Source Side by Side
The active document must be an extract document. The command arranges the extract document and the source document side by side. If the source document is not open, the command will find and open it if possible, using the path stored in the extract document.
Find Comment
The active document must be an extract document in Word format (not Excel) or a source document containing comments. This command lets you find a specific comment in a document by its index number (example: comment no. 18).
TIP: If the active document is an extract document, first click anywhere in the row that includes the extracted comment you want to find in the source document. The command will then automatically open/activate the source document and select the comment with the index number found in column 1 in row you clicked in the extract document.
If your have added/removed comments in the source document after creating the extract document, the found comment will be dislocated correspondingly.
Convert Selection to Comment
This command lets you convert text in the document to a comment. The command removes the content and adds it to a new comment in the location where the text was found. The selection must include the text in the main text story that is to be converted to a comment.
Move Comment
This command lets you move a comment, i.e. change the comment so it is linked to a different scope in the same or another paragraph.
The selection must include the text the moved comment is going to point to. You must keep track of the index number of the comment to be moved.
In case of a level 1 comment, any replies added to the comment will be moved too.
TIP: The selection may include or overlap the existing scope of the comment to be moved. This way, you can use this command to correct the scope in case it does not currently mark the desired text.
Delete Comment
The selection must be in a comment. Deletes the comment in question.
Delete All Comments in Document
Deletes all comments in the active document.
Delete All Resolved Comments
Deletes all comments in the active document that have been marked as resolved.
Show/Hide Line Numbers
Toggles line numbers on and off for the entire document. Each page will start with line number 1 and show line number for every line. NOTE: Word does not show line numbers next to tables.
You can set a different line number display via the Page Setup dialog box > Layout tab > Line Numbers. If you want the line numbers to match line numbers in comment extract documents, you must select 'Restart each page'.
Command name
Description
Insert Inline Comment
Inserts a 1-column, 2-row table in the cursor position. The heading text and colors you specify in the 'Set Special Comment Options' dialog box will be applied to the table. You can use inline comments for instructions, help texts, etc. that are to be deleted after the editing process is finished or you can use inline comments for permanent content like tips or notes.
Review Inline Comments
Opens a dialog box that lets you review all inline comments. The dialog box also lets you delete inline comments.
Update Shading and Borders of Inline Comments
This command updates the shading and border colors of all inline comments in the document to match the comment option settings.
Delete All Inline Comments
Deletes all inline comments that have been inserted using the 'Delete All Inline Comments' command. This makes it easy to remove e.g. instructions and help texts that are one meant to be used during the editing process.
Set Inline Comment Options
Opens a dialog box that lets you define a number of settings for inline comments.
Restore Comment Option Settings from Attached Template
Lets you import comment options settings from the attached template.
Import Comment Option Settings from Another Word Document
Lets you import comment options settings from the any document or template.
Command name
Description
Switch to Classic Print Preview
Switches to the Print Preview from Word versions before the Ribbon was introduced (Word 2003 and earlier) as opposed to the preview shown when selecting Ribbon > File tab > Print.
NOTE: You can see index numbers of the comments in both preview versions.Apply Comment Color by Author
Sets the option for comment color in balloons to 'By author'. Each author's comments will then be applied a separate color (up to 16 colors selected by Word).
You can select other color settings for comments via the 'Advanced Track Changes Options' dialog box.
In case of Word for Microsoft 365 with modern comments, the color setting has no effect.
Track Changes Options
Opens the built-in 'Track Changes Options' dialog box in which you can set basic options for comments and track changes.
The command also lets you update author name and initials of existing comments to the new values you specify.
Advanced Track Changes Options
Opens the built-in 'Advanced Track Changes Options' dialog box in which you can set advanced options for comments and track changes.
SUBMENU: Modify Comment Styles
Commands for modifying the styles used in relation to standard comments:
Modify 'Comment Text' style
Modify 'Comment Reference' style
Modify 'Comment Subject' style
Modify 'Balloon Text' style
Command name
Description
Go to Previous Comment
Goes to the previous comment in the active document. Continues from the end when the start is reached.
TIP: The Status Bar in the bottom of the window shows the index number of the selected comment and the total number of comments (example: Comment 23 of 45).
Go to Next Comment
Goes to the next comment in the active document. Continues from the start when the end is reached.
TIP: The Status Bar in the bottom of the window shows the index number of the selected comment and the total number of comments (example: Comment 23 of 45).
Help
Help on DocTools CommentManager.

FREE TRIAL – Try Before You Buy
Try CommentManager risk-free for 7 days
If you want to try out the add-in before you buy, click the Free Trial button and follow the instructions. The free trial version includes all the functionality of the full version and will work for 7 days.
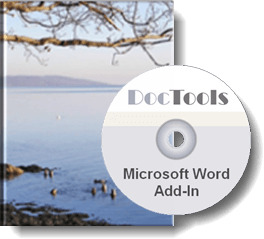
Click the Buy Now button above to start the secure order process. All orders are processed securely by MyCommerce Share-It and are delivered online instantly. You can select from a large number of currencies on the Share-It order page. The price in other currencies than EUR vary based on the currency exchange rate.
You will receive license key and further instructions via email.
If you have questions about orders, payment, and delivery, please consult the MyCommerce FAQ page.
If you have any other questions, please check the Support – How to menu and the information on the individual add-in pages you can access via the Products menu. If you don't find an answer to your questions, please do not hesitate to send your questions to DocTools via the Contact form.
As described and illustrated above, the DocTools CommentManager add-in adds several efficient tools to Word to help you work more smarter and easier with comments in Word. See also all the other DocTools productivity tools for Microsoft Word.
