Stop Spelling pop-up from appearing when you left-click in Word NEW
Disable Spelling and Grammar pop-ups when you left-click in an error in Word – FREE download
The add-in also disables Track Changes Cards in Word!
Introduction to DocTools StopSpellingPopUp
IMPORTANT – the add-in also disables Track Changes Cards! Install it, and you will get rid of Track Changes Cards when clicking a change.
For more details, see my article How to disable Track Changes Cards in Word.
All DocTools Word add-ins provided via this website can be installed at the same time without conflicting. If the StopSpellingPopUp add-in conflicts with a feature in an add-in from elsewhere (e.g. the EndNote add-in), you can temporarily deactivate it while using that feature. See How to temporarily disable a DocTools Word add-in.
DocTools StopSpellingPopUp is an add-in for Microsoft Word.
The add-in is made for Word for Microsoft 365 on PC / Windows.
The add-in works with both 32-bit and 64-bit versions of Word.
The DocTools StopSpellingPopUp add-in is just what you need if you want to have spelling and grammar errors marked but want to get rid of the pop-ups that appear when you left-click in a spelling error or a grammar error. Watch the short video to see the difference.
In Word, spelling errors are marked with a red, wavy underline whereas grammar errors are marked with a blue, double underline. You can see examples in the video and in the illustrations.
The DocTools StopSpellingPopUp add-in prevents the Spelling and Grammar pop-ups from appearing when you click with the left mouse button (left-click) in text marked as a spelling error or grammar error in Word.
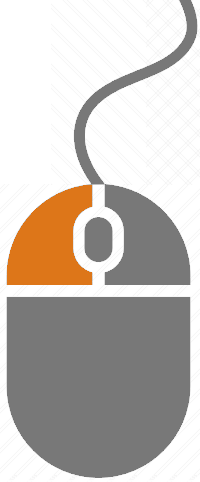
Once you have installed the add-in, you don't need to do anything to disable the Spelling and Grammar pop-ups. The add-in automatically hides the pop-ups when you left-click in text marked as a spelling or grammar error.
The context menu that appears when you click with the right mouse button (right-click) will remain unchanged.
NOTE that if you left-click again in the same place just after left-clicking the first time, the Spelling or Grammar pop-up will appear, making it possible for you to quickly access the spelling or grammar suggestions when you want – but you are not disturbed by the pop-ups each time you left-click in an error.
If you left-click again in the same spot in a tracked change, it will not make a Track Change Cards appear. If you want to temporarily enable Track Changes Cards, you need to disable the DocTools StopSpellingPopUp add-in. If you want to permanently enable Tracks Change Cards, you need to uninstall the add-in.
Illustrations of what happens if you left-click in a spelling or grammar error BEFORE installing DocTools StopSpellingPopUp
If you left-click in a spelling error, a Spelling pop-up appears – here marked with a colored frame. In the enlarged circle, you can see the insertion point in the spelling error.
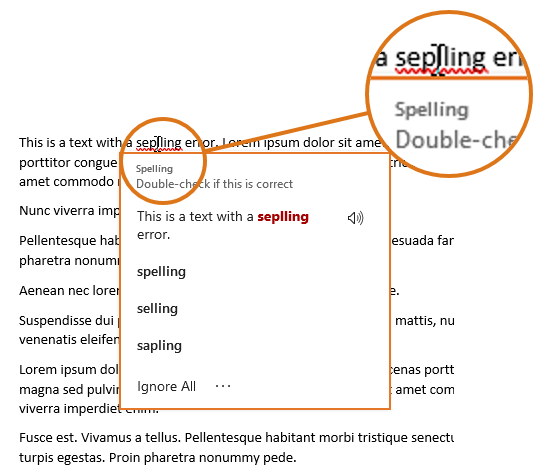
If you left-click in a grammar error, a Grammar pop-up appears – here marked with a colored frame. In the enlarged circle, you can see the insertion point in the grammar error.
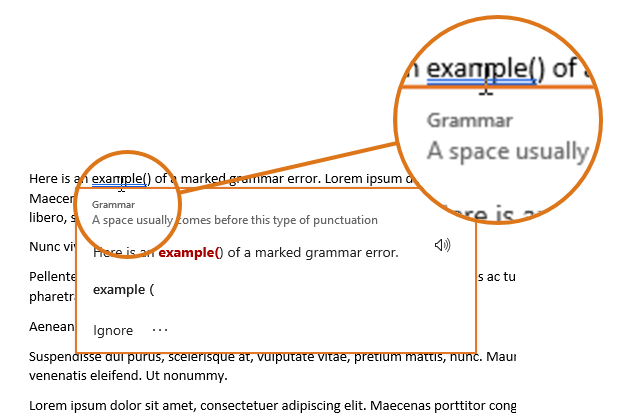
Illustrations of the results of left-click AFTER installing DocTools StopSpellingPopUp
Once DocTools StopSpellingPopUp is installed, Spelling and Grammar pop-ups do not appear when you left-click in a spelling or grammar error.

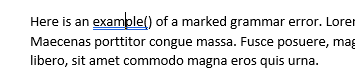
About the Format Painter tool and Text Highlight tool in combination with DocTools StopSpellingPopUp
Please be aware of the following restrictions:
- It is not possible to use the Format Painter tool on the Home tab in the Ribbon in "double-click mode" where it remains pressed so you can use the tool as a paint brush and, at the same time, suppress the Spelling popup. If you want to use the Format Painter to apply the same formatting more than once, you need to use the shortcuts Ctrl+Shift+C to copy the format and Ctrl+Shift+V to paste the format repeatedly.
- It is not possible to use the Text Highlight tool on the Home tab in the Ribbon in "double-click mode" where it remains pressed so you can use the tool as a paint brush and, at the same time, suppress the Spelling popup. You can highlight single instances of selected text as usual by selecting the text and then select the relevant highlight color. Do no install DocTools StopSpellingPopUp if that restriction is a problem for you. TIP: The DocTools HighlightManager add-in lets you easily apply any highlight color using keyboard shortcuts.
You will find more details about the add-in below.
Product version details – DocTools StopSpellingPopUp
Version number:
Release date:
Supported Word versions:
1.0 (see Changelog for info about versions and changes)
December 4, 2021
Word for Microsoft 365 on PC / Windows
The story behind the DocTools StopSpellingPopUp add-in
In Word for Microsoft 365 and in Outlook too, Microsoft has introduced a new "feature" in 2021. The feature appeared in my version of Microsoft 365 late November 2021. Others got the feature several months earlier. The new feature results in Spelling and Grammar pop-ups appearing when you left-click in a spelling error or a grammar error.
Personally, I find the pop-ups annoying – they cover content that I need to see, and they reduce my productivity. For example, I often need to write text that includes words that are marked as spelling errors in the first place. This happens, for example, if I have to explain field codes and such stuff. This does not mean that the text is wrong, and I don't want to be disturbed by suggestions that are totally irrelevant. I know that many others dislike the pop-ups too.
Microsoft has not provided any option to turn off the pop-ups. Since the pop-ups are not context menus of the same type as the ones appearing when you right-click, the methods to customize those context menus cannot be used to manipulate the new left-click pop-ups.
Since the Spelling and Grammar pop-ups only appear if you left-click in text marked as a spelling or grammar error, you can avoid the pop-ups from showing by turning off a couple of Word options. However, then you must rely only on the Editor pane or the legacy Spelling dialog box when checking spelling and grammar. That may not be what you want.
You can also avoid the Spelling and Grammar pop-ups from appearing if you press and hold the Alt key when you left-click in a spelling error or grammar error. However, that is not practical, and it is easy to forget pressing this extra key.
I was so annoyed by the pop-up that I decided to find out whether I would be able to create a solution via VBA (Visual Basic for Applications, the programming language included with the Office apps). I succeeded in making it work. The result is this add-in, DocTools StopSpellingPopUp.
More details about DocTools StopSpellingPopUp
What does the add-in do?
As explained and illustrated in the Introduction section above, the add-in disables the Spelling and Grammar pop-ups that appear when you left-click in a work marked as a spelling error or a grammar error.
Icon in Quick Access Toolbar (QAT)
DocTools StopSpellingPopUp adds an icon to the Quick Access Toolbar (QAT). The icon lets you open a dialog box with information about the add-in. In addition, the dialog box includes a link to this website for easy access to further information and other add-ins.
What to do if the pup-up starts showing again when you left-click
If the Spelling and Grammar pop-ups start appearing again at the first left-click in a marked error, you can do one of the following to fix it:
METHOD 1: Click the ABC icon in the QAT (see illustration above) to open the About DocTools StopSpellingPopUp dialog box. Click Close.
or
METHOD 2: Save your work, exit Word, and then restart Word.
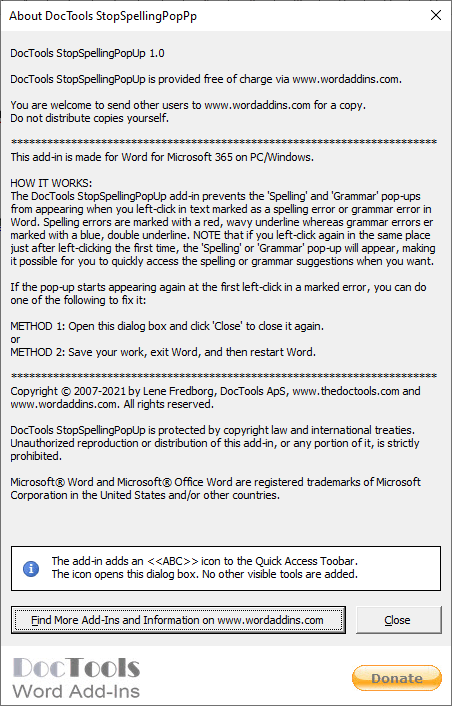
Where to find Word options for turning on and off marking of spelling and grammar errors
Spelling errors and grammar errors are only shown if the following Word options er turned on:
Spelling errors are marked with a red, wavy underline if the following Word option is turned on:
File > Word Options > Proofing > Check spelling as you type
Grammar errors are marked with a blue, double underline if the following Word option is turned on:
File > Word Options > Proofing > Mark grammar errors as you type
Even if the options are turned on, other settings may prevent Word from marking errors. For example, this is the case if the option Do not check spelling or grammar (in the Language dialog box) is turned on for the text.

You may also be interested in other DocTools Word Add-Ins
that can help you save time and work more efficiently in Word...
Helps you generate complete documents in seconds from re-usable text or graphics
Helps you manage comments in Word fast and easy – review comments, extract comments, etc.
Makes it easier than ever to work with cross-references in Word documents
Lets you manage document data efficiently with custom document properties and DocProperty fields
Lets you extract insertions, deletions and comments in full context and including headings
Lets you apply or remove any highlight color by the click of a button – customizable shortcuts
Lets you browse pages, sections, headings, tables, graphics, etc. and find text in Word with a single click
Check safety-critical procedure documents for human factor issues in minutes – improve quality and help prevent errors
Lets you quickly and easily create screen tips in Word with up to 2040 characters
