How to add Developer tab in Word
In this article you will learn how to add the Developer tab to the Ribbon in Word. The Developer tab includes commands that are not available in other tabs in Word – but the tab is turned off by default so you need to turn it on to get access to the commands.
The steps to follow to add the Developer tab to the Ribbon depend on your version of Word (get help to find your version of Word).
How to add the developer tab to the Ribbon in Word 2010 and newer versions of Word
Follow the steps below if you have Word 2010, Word 2013, Word 2016, Word 2019, or Word for Microsoft 365.
- Select File tab > Options > Customize Ribbon (see 1 in Figure 1).
- In the right side of the Word Options dialog box, select Main Tabs (see 2 in Figure 1) and turn on Developer (see 3 in Figure 1).
- Click OK.
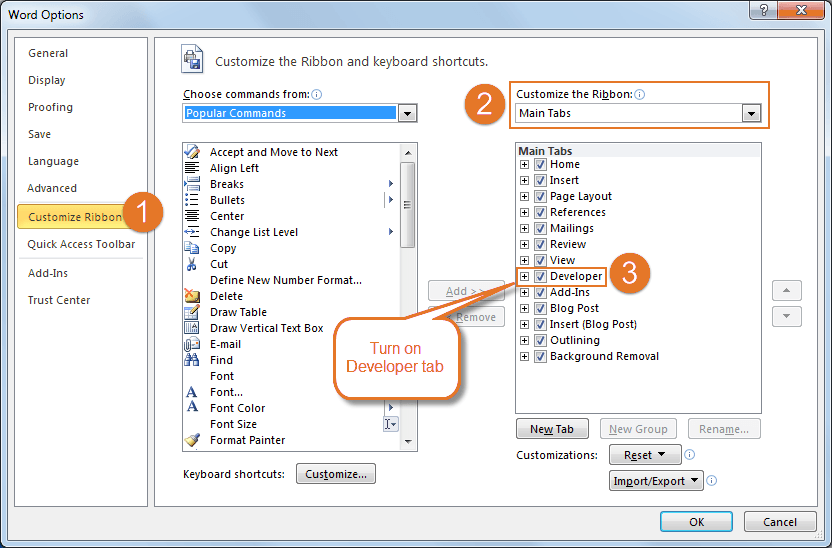
Figure 1. How to add the Developer tab to the Ribbon in Word 2010 and newer versions of Word.
Now the Developer tab will appear in the Ribbon:

Figure 2. The Developer tab has been added in Word and is shown in the Ribbon (screen dump here from Word for Microsoft 365).
How to add the developer tab to the Ribbon in Word 2007
- Select Office Button > Word Options > Popular category (see 1 in Figure 3).
- Turn on Show Developer tab in the Ribbon (see 2 in Figure 3).
- Click OK.
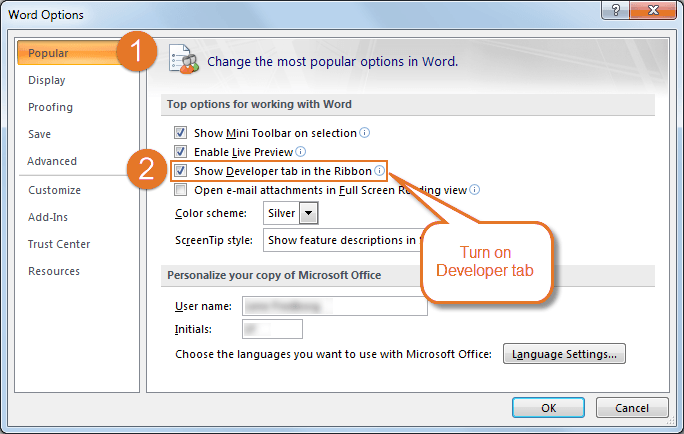
Figure 3. How to add the Developer tab to the Ribbon in Word 2007.
Did you know that...
DocTools Word Add-Ins
can help you save time and work more efficiently in Word
Generate complete documents in seconds from re-usable text or graphics
Manage comments in Word fast and easy – review comments, extract comments to Word or Excel, etc.
Simplify and speed up the management of cross-references even in your most complex documents
Manage and repeat data in Word fast and easy with custom document properties and DocProperty fields
Extract insertions, deletions and comments from any Word document, incl. context and headings
Apply any highlight color or remove highlight in Word with a single click – customizable shortcuts
Browse pages, sections, headings, tables, graphics, etc. and find text in Word with a single click
Check safety-critical procedure documents for human factor issues in minutes – improve quality and help prevent errors
Create screen tips in Word fast and easy – with up to 2040 characters

