How to install a Word add-in from DocTools
This article is for you if you need to install a Word add-in from DocTools on a single or a few computers.
TIPS – quick guide
No matter whether you are going to install, update or uninstall a DocTools Word Add-In, it takes only a minute or two – all is done following the same principles. To put it briefly, you only need to:
- Prevent files from being blocked: In File Explorer, right-click the delivered zip file > select Properties > turn ON the Unblock check box (if found) > click OK.
- Unzip: In File Explorer, unzip the delivered zip file (i.e. extract the files from the zip file).
TIP: You can right-click the zip file and select Extract All to unzip the file. - Open installation document: Open the DocTools InstallationManager document from the unzipped folder. If a Microsoft Word Security Notice is shown, click Enable macros.
- Double-click the relevant button in the document.
Instructions are always included with the delivery of an add-in.
In case you need more information about how to install a Word add-in from DocTools, follow the instructions below.
The Word add-ins provided by DocTools via this site must be placed in the folder that is defined as the Word STARTUP folder.
All Word templates, i.e. files of the types .dot, .dotx and .dotm, that are placed in the STARTUP folder are automatically loaded when Word starts and will work as add-ins. The functionality and tools included in the installed add-ins will be available to you as you work in Word.
If an add-in is going to be used by many users in the same organization
If an add-in is going to be used by many users in an organization, it is practical to use e.g. a login script to distribute the add-in to all users. For information about how this could be done, see e.g. Distributing macros to other users (opens in a new tab or window).
STEP A - Prepare the installation
You must first make the delivered files ready for installation:
- Download the zip file that was provided as part of the delivery of your add-in(s). A download link is found in an email you received.
- Save the zip file on your computer in a place where you can easily find it, e.g. on the Desktop.
- Prevent the files in the zip file from being blocked: In File Explorer, right-click the zip file > select Properties. in the dialog box that opens, turn ON the Unblock check box (if found). Click OK. This will unblock all files in the zip file in one operation. See Figure 1 below.
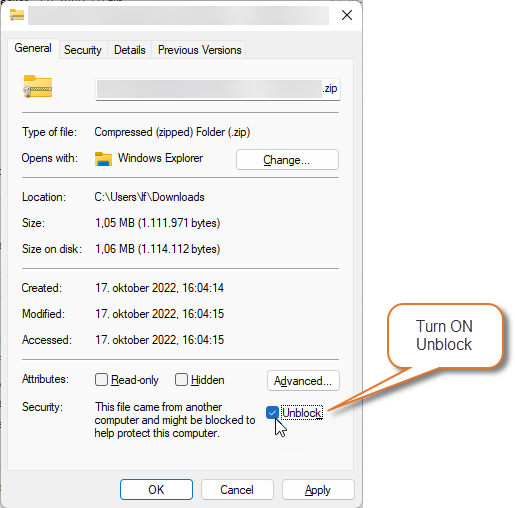
Figure 1. Turn on Unblock in the Properties dialog box to remove blocking from all files in the zip file.
- Unzip the zip file (i.e. extract the files from the zip file). In the following, that folder is referred to as the unzipped folder.
TIP: If you right-click a zip file in File Explorer, you can select Extract All to unzip the file. - Go to STEP B.
STEP B - Install the add-in
Follow METHOD 1 or METHOD 2 below as appropriate.
METHOD 1 - How to install an add-in if DocTools InstallationManager is included with your delivery
IMPORTANT if you are using Word 2007: METHOD 1 does not work with Word 2007. If you are using Word 2007, follow the instructions below METHOD 2 instead.
If a document named DocTools InstallationManager.docm is included with your delivery of the add-in, you can use that document to handle the installation.
- Start Word.
- Open the document DocTools InstallationManager.docm found in the unzipped folder you just made ready in STEP A.
- If a Microsoft Word Security Notice is shown, click Enable Macros.
- In the document DocTools InstallationManager.docm, double-click the button with the text:
Double-click here to INSTALL OR UPDATE DocTools Add-In(s) – see the Figure 2 below.
Figure 2. The button you must double-click to install or update DocTools add-in(s).
The relevant files(s) are now automatically copied from the unzipped folder to the Word STARTUP folder.
If a file in the STARTUP folder has the same name as a file copied from the unzipped folder, the file in the STARTUP folder will be replaced with the copied file. In that case, this procedure automatically works as an update.
- Go to STEP C below.
Note that DocTools InstallationManager.docm can also be used to uninstall the add-in.
METHOD 2 - How to manually install an add-in
If a document named DocTools InstallationManager.docm is not included with your add-in or if you are using Word 2007, you must handle the installation manually. However, don't worry - that is quite easy. All you have to do is to copy the DocTools Add-in file to the Word STARTUP folder. Follow the steps below.
The term DocTools Add-in is used below. In practice, the add-in you are going to install will have a specific name and the file extension will be .dot or .dotm.
- Exit Word if the program is running.
- Open a File Explorer window and browse to the unzipped folder you just made in STEP A. Select the DocTools Add-in file and press Ctrl+C to copy the file.
- In the File Explorer window, browse to the Word STARTUP folder. Press Ctrl+V to insert the file you copied.
- Go to STEP C below.
IMPORTANT: If the STARTUP folder already contains a version of the DocTools Add-in, make sure to replace it with the copied version. Even if you rename the old version, the macros in the two versions may conflict so that the functionality of the add-in does not work as designed.
What to do if you don't know where to find the Microsoft Word STARTUP folder
See How to find the Microsoft Word Startup folder (opens in a new tab or window).
What to do if you cannot see the STARTUP folder
See How to make hidden files and folders visible (opens in a new tab or window).
STEP C - Finish and test the installation
The installation is almost finished.
- Start Word. The DocTools Add-In should now automatically be loaded by Word.
- If a macro warning appears, either below the ribbon or in a separate dialog box, make sure to enable macros. For details about security warnings, see If a security warning is shown when you start Word after installing an add-in below.
- If a dialog box appears, asking to you enter a license key, enter the license key provided as part of the delivery of the add-in.
The installation should now be finished and the functionality and tools included in the installed add-in will be available.
If a security warning is shown when you start Word after installing an add-in
All DocTools Add-ins contain macros. When you open a document with macros, a security warning may appear.
A macro is a collection of commands that can be executed with a single click. In order to take advantage of macros, your security setting in Word must allow it and macros must be enabled. Documents from DocTools that contain macros are signed so that you can use the macros even if your security is set to the highest level. In order for this to work, please follow the instructions below.
Different types of security warnings may appear when Word opens a document that contains macros. The type and design depend on your Microsoft Word version, your security settings, etc.
If a security warning like the warning in the illustration below appears, you must click the button in the warning and follow the instructions to enable the content. The warning you see may differ from the one shown below:
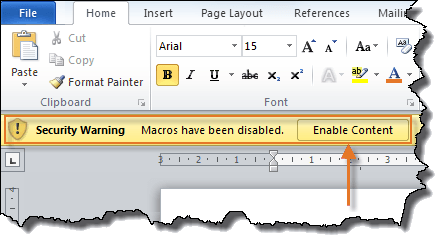
Figure 3. Warning about disabled macros.
The first time you open a document from DocTools that contains macros you may see another type of security warning than the warning illustrated above. The design depends on your version of Microsoft Word. See the instructions in the illustrations below.
If a security warning like the ones shown below appears and if you follow the instructions in the illustrations, macros will automatically be enabled when you open documents with macros signed by DocTools.
Security warning – Word 2007 and newer versions – follow steps 1-3
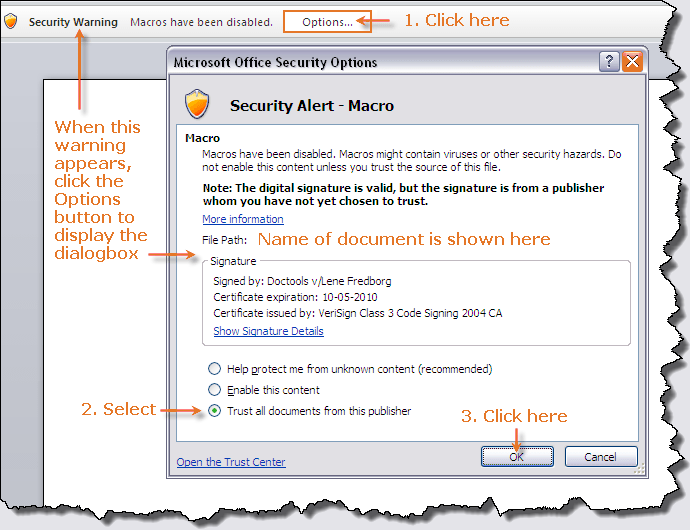
Figure 4. Security settings - example from Word 2007.
Troubleshooting the installation
Normally, the installation runs without problems and takes only a moment.
What to do if a message tells that no add-ins to be installed were found
If you have just downloaded a zip file with a Word add-in from DocTools and if the message below opens when you double-click the installation button in the DocTools InstallationManager document, the problem is most likely that you have opened the installation document directly from the zipped file.
To solve the problem, close the installation document, unzip the zip file. Then open the DocTools InstallationManager document from the unzipped folder and retry.
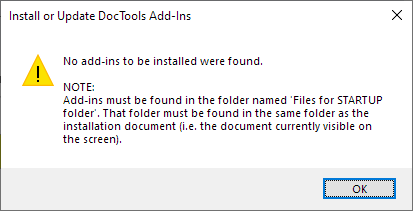
Figure 5. Message that appears if you have opened the installation document from the unzipped file.
The DocTools InstallationManager document includes a link to more help and troubleshooting.
Did you know that...
DocTools Word Add-Ins
can help you save time and work more efficiently in Word
Generate complete documents in seconds from re-usable text or graphics
Manage comments in Word fast and easy – review comments, extract comments to Word or Excel, etc.
Simplify and speed up the management of cross-references even in your most complex documents
Manage and repeat data in Word fast and easy with custom document properties and DocProperty fields
Extract insertions, deletions and comments from any Word document, incl. context and headings
Apply any highlight color or remove highlight in Word with a single click – customizable shortcuts
Browse pages, sections, headings, tables, graphics, etc. and find text in Word with a single click
Check safety-critical procedure documents for human factor issues in minutes – improve quality and help prevent errors
Create screen tips in Word fast and easy – with up to 2040 characters

