How to find the Word STARTUP folder
The Word STARTUP folder is the folder Word uses by default to store global templates and add-ins. When you start Word, the program automatically loads all Word files in the STARTUP folder that are in .dot, .dotx or .dotm format so they are ready for use in Word.
The Word add-ins provided by DocTools must be placed in the folder that is defined as the Word STARTUP folder. This article explains how you can find the STARTUP folder on your computer. By default, the folder is named STARTUP in English versions of Microsoft Word. However, the default name depends on your language version of Word. For example, the default name in a Danish version of Word is START.
Standard location of the Word STARTUP folder
- Microsoft Windows 11, WIndows 10, Windows 8, Windows 7, Windows Vista
C:\Users\[User name]\AppData\Roaming\Microsoft\Word\STARTUP - Microsoft Windows XP
C:\Documents and Settings\[User name]\Application Data\Microsoft\Word\STARTUP
You can find the location of the Microsoft Word STARTUP folder on your computer using METHOD 1 or METHOD 2 below. Once you have found the STARTUP folder, it is practical to add it to the list of favorite locations. This will make it easy to always find the folder.
Note that some people use the term directory for folder, e.i. startup directory instead of startup folder.
If you cannot see the STARTUP folder
By default, some files and folders are hidden. That is true for the Word STARTUP folder. If you cannot see the folder when you follow the procedures below, you must change a setting. See How to make hidden files and folders visible.
METHOD 1 – find the STARTUP folder via the macro editor
This method is most likely faster than METHOD 2.
- In Word, press Alt+F11 to open the macro editor, VBE.
- In the VBE window, press Ctrl+G to go to the Immediate window.
- In the Immediate window, type: ?Application.StartupPath
- Press Enter.
The path to the STARTUP folder is now shown below the line you typed as illustrated in Figure 1 below. You can copy the path and paste it into the address field in Windows Explorer and press Enter to go directly to the STARTUP folder.
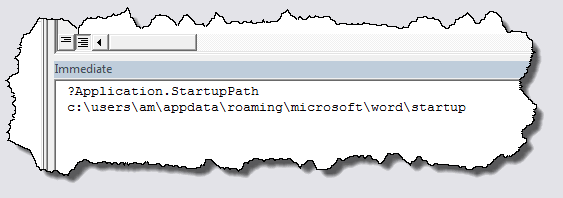
Figure 1. Finding the STARTUP folder via the macro editor, VBE.
METHOD 2 – find the STARTUP folder via Word Options
- Start Microsoft Word.
- Follow the relevant bullet below to open the File Locations dialog box:
- Word 2010 and newer versions: Select File > Options > Advanced > General group > File Locations (close to the bottom of the dialog box).
- Word 2007: Select Office button > Word Options > Advanced > General group > File Locations (close to the bottom of the dialog box).
- Word 2003 or an earlier version: Select Tools > Options > File Locations tab.
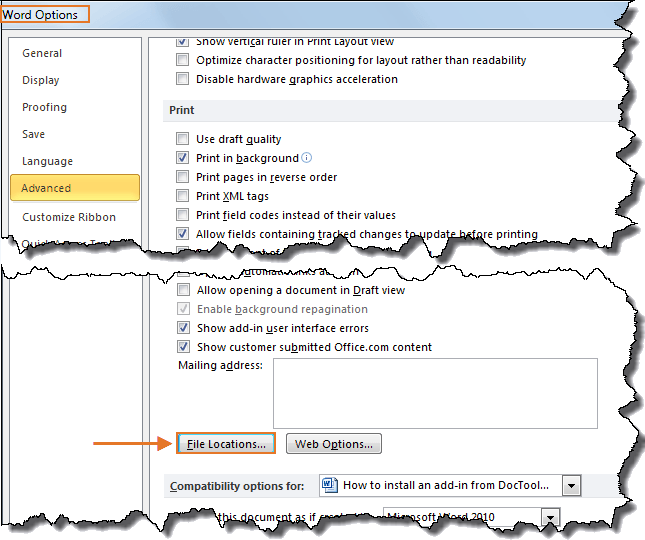
Figure 2. Finding the STARTUP folder via the Word Options dialog box.
- Select Startup in the list to open the Modify Location dialog – the dialog box opens with the current STARTUP folder selected.
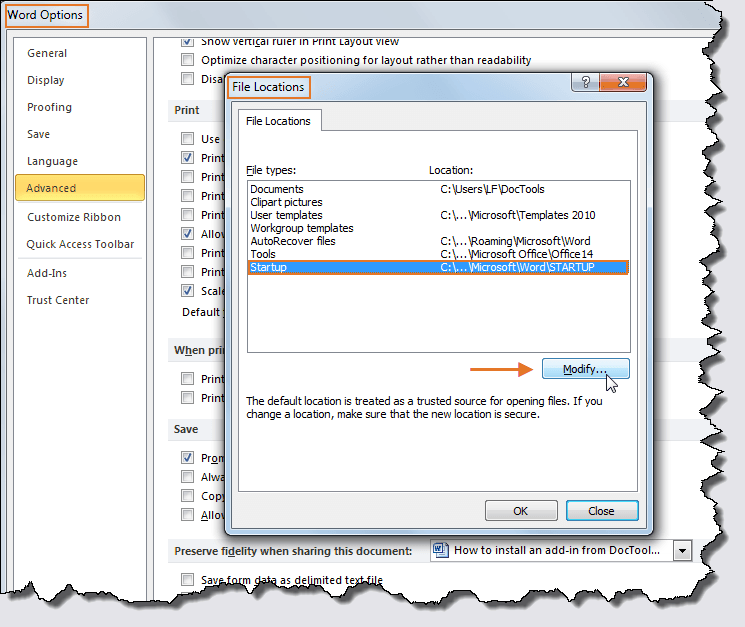
Figure 3. Click Modify to find the full path.
- Note down the path to the STARTUP folder.
- Close the opened dialog box(es) – click OK if you have changed settings, otherwise you can just click Cancel.
If you change the name or location of the STARTUP folder
Note that you can specify any folder with any name as the STARTUP folder. However, do not change the default name or location unless there are important reasons to do so. The default STARTUP folder is specified as a trusted location. If you specify another folder as the STARTUP folder, make sure to add it to trusted locations. Otherwise, you may have problems with functionality in add-ins being blocked. Trusted locations can be added via Trust Center below Word Options.
Did you know that...
DocTools Word Add-Ins
can help you save time and work more efficiently in Word
Generate complete documents in seconds from re-usable text or graphics
Manage comments in Word fast and easy – review comments, extract comments to Word or Excel, etc.
Simplify and speed up the management of cross-references even in your most complex documents
Manage and repeat data in Word fast and easy with custom document properties and DocProperty fields
Extract insertions, deletions and comments from any Word document, incl. context and headings
Apply any highlight color or remove highlight in Word with a single click – customizable shortcuts
Browse pages, sections, headings, tables, graphics, etc. and find text in Word with a single click
Check safety-critical procedure documents for human factor issues in minutes – improve quality and help prevent errors
Create screen tips in Word fast and easy – with up to 2040 characters

