How to find out what version of Word you have
Microsoft Word exists in many different versions. Sometimes you need to know what Word version you have installed. For example, you may find add-ins on this site that are relevant only for specific versions of Word.
The information below will help you answer the question: "What version of Word do I have?".
Latest updated 18-Oct-2021: Updated with information about the new Word 2021 that was released as part of Microsoft Office 2021 in October 2021.
NOTE – Microsoft has changed product names as of April 21, 2020
Office 365 has been renamed to Microsoft 365.
Correspondingly, Word for Office 365 has been renamed to Word for Microsoft 365.
How to detect the version of Word just by looking at the Word window
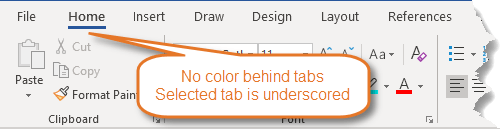
Figure 1. Word 2021 and Word for Microsoft 365 – no color behind Ribbon tabs – selected tab is underscored.
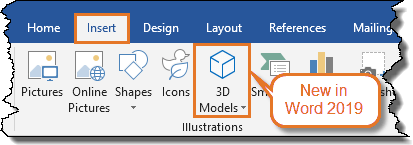
Figure 2. Word 2016 and Word 2019 – color behind the Ribbon tabs – selected tab has no background color. In Word 2019, you will find 3D Models on the Insert tab – it is not found in Word 2016.
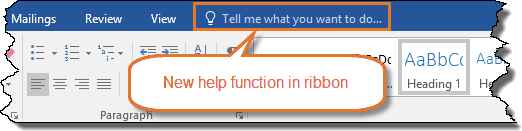
Figure 3. Word 2016 and Word 2019 – Help added after the tab names in the Ribbon.
Figure 4. In Word 2021 and Word for Microsoft 365, you will see only the magnifier icon without text, and it has been moved to the Title bar.
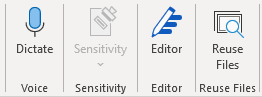
Figure 5. Word for Microsoft 365 has Editor group on Home tab – not found in Word 2021.
Word for Microsoft 365, Word 2016, Word 2019, Word 2021
There are only a few visible differences between Word 2016 and Word 2019. Correspondingly, there are only a few visible differences between Word 2021 and Word for Microsoft 365.
All four versions have a Ribbon with several tabs, starting with the File tab followed by Home, Insert, etc.
Word 2021 and Word for Microsoft 365 have no special background color behind the Ribbon tabs. The selected tab is underlined. See Figure 1.
Word 2016 and Word 2019 have a colored background behind the Ribbon tabs. The selected tab has no background color. Word 2019 has a new command, 3D Models, on the Insert tab. It is not found in Word 2016. See Figure 2.
Word 2016 and Word 2019 have a Tell me what you want to do... help in the Ribbon. See Figure 3.
In Word 2021 and Word for Microsoft 365, you will see only the magnifier icon without text and it has been moved to the Title bar. A Search field appears when you click the icon. See Figure 4.
Word for Microsoft 365 has e.g. an Editor group on the Home tab that is not found in Word 2021. See Figure 5.
Word for Microsoft 365 is the version you have if you have Microsoft 365 installed. With Microsoft 365 you will automatically have the latest Word version. However, you may have the version updated with a delay depending on which Channel you are on, i.e. how often your Microsoft 365 is updated (Monthly Channel, Semi-Annual Channel).
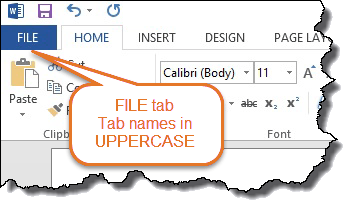
Word version – Word 2013 – tab names in uppercase.
Word 2013
Has FILE tab
Has ribbon with HOME, INSERT, PAGE LAYOUT, etc.
Names of tabs are in UPPERCASE
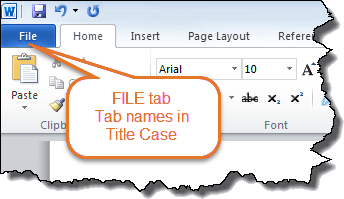
Word version – Word 2010 – tab names in Title Case.
Word 2010
Has File tab
Has ribbon with Home, Insert, Page Layout, etc.
Does not have Tell me what you want to do... help in the ribbon
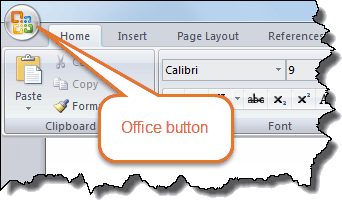
Word version – Word 2007 – Office button.
Word 2007
Has Office button
Has ribbon with Home, Insert, Page Layout, etc.
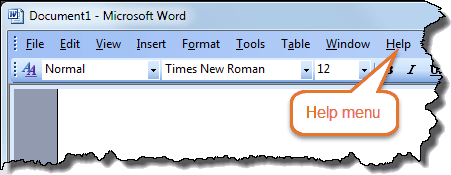
Word version – Word 2003 – Menu bar with Help menu.
Word 2003 or earlier version
Has menu bar with Help menu
Menu bar includes File, Edit, View, etc.
How to find more details about your Word version – version number and 32-bit / 64-bit information
Once you know which version of Word you have, you can find more details about the specific version by following the relevant information below.
Note that Microsoft Office 2010 and all newer versions of Office exist in both a 32-bit version and a 64-bit version. Previously, Microsoft recommended to install the 32-bit version. Now, the 64-bit version is the default. However, not all computers can run the 64-bit versions.
Word for Microsoft 365
Word 2021
Word 2019
Word 2016
Word 2013
Select File > Account category (left side of dialog box). You will now see the version number in the right side of the dialog box. See the examples below.
Word 2013
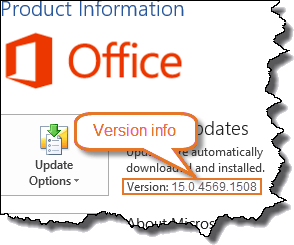
Word 2013 version details.
Word 2019
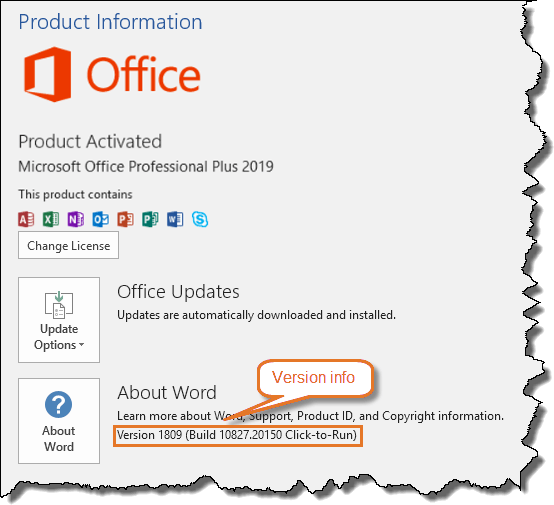
Word 2019 version details.
Word 2010
Select File tab > Help category (left side of dialog box). You will now see the version number and more information in the right side of the dialog box.
Microsoft Office 2010 was the first version that exists in both a 32-bit version and a 64-bit version. The illustration below is from a 32-bit version. You will see that information at the end of the version number. See more about 32-bit and 64-bit versions.
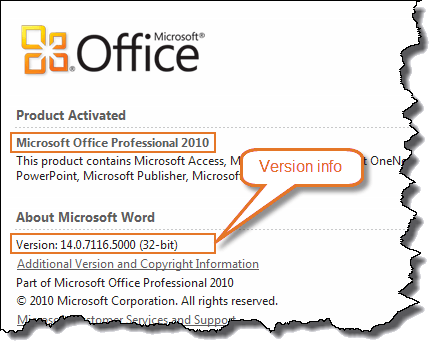
Word 2010 version details.
Word 2007
Select Office button > Word Options > Resources category (left side of dialog box). You will now see the version number in the bottom right of the dialog box. Click the About button next to the version information to open a dialog box with more details.
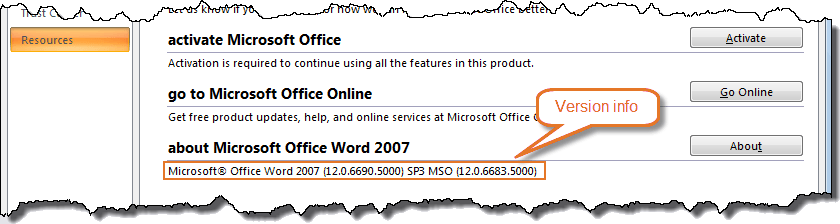
Word 2007 version details.
Word 2003
or earlier
Select Help menu > About Microsoft Office Word. You will see the version information in top of the dialog box that opens.
The illustration below tells it is Word 2003. If you have e.g. Word 2002 or Word 2000, you will see that.
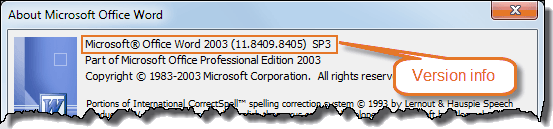
Word 2003 version details.
How to find more details about Word versions and version numbers
We talk about e.g. Word 2010 or Word 2019 or Word for Microsoft 365 (or just Word 365). Each version of Word has a version number that used to be unique. However, after the launch of Office 2019 in October 2018, this is not exactly true anymore: Word 2016, Word 2019, Word 2021, and Word for Microsoft 365 share the same number!
In the illustrations above for Word 2010, Word 2007, and Word 2003, you see a long number, e.g. 14.0.7116.5000 for Word 2010. The leftmost part of the long number (here 14) is the version number for the Word version.
In case of Word 2013, Word 2016, Word 2019, and Word 2021, you must select File > Account category and click the About Word button to see the corresponding number. It is shown in top of the dialog box that opens.
Below are illustrations from Word 2016, Word 2019, Word 2021, and Word for Microsoft 365. As you can see, all four versions have number 16.0 which can lead to a lot of confusion. As you can see in the illustrations for Word 2016 and 2019 below, they even had the entire long version and build number in common at the time when I made the illustrations:
NOTE: The information in the dialog box that opens when you click About Word may not look exactly as shown in the illustrations below. Microsoft seems to move the information around from time to time.
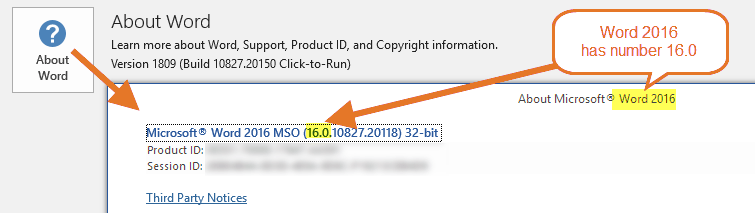
Word 2016 has number 16.0
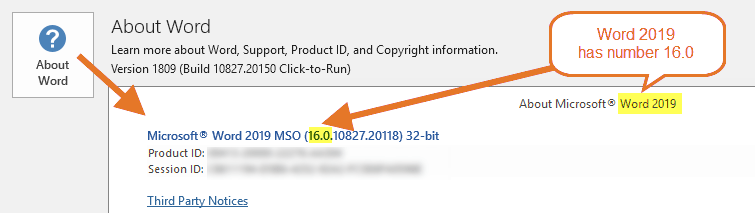
Word 2019 has number 16.0
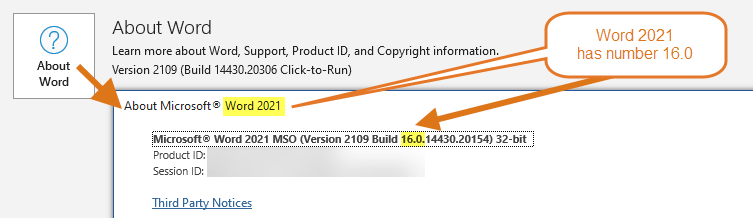
Word 2021 has number 16.0
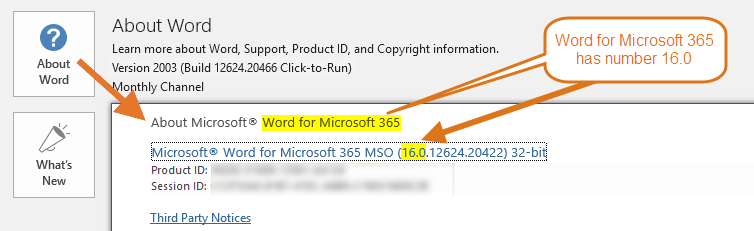
Word for Microsoft 365 has number 16.0
The number must be used e.g. in macros.
The last two groups of digits in the long number contains information about which updates have been installed.
For Word 2003, you also see SP3 after the version number. It tells that Service Pack 3 has been installed.
Overview of the Word version numbers
Which version
Word 2000
Word 2002
Word 2003
Word 2007
Word 2010
Word 2013
Word 2016
Word 2019
Word 2021
Word for Microsoft 365
Version number
9.0
10.0
11.0
12.0
14.0
15.0
16.0
16.0
16.0
16.0
Comments
Sometimes called Word XP
Microsoft skipped 13
As explained above, Word 2016, Word 2019, Word 2021, and Word for Microsoft 365 have the same number. This is not practical for developers but that is how Microsoft has implemented it.
If you have Microsoft 365 installed, you will automatically have the latest Word version. However, you may have the version updated with a delay depending on which Channel you are on.
How to detect the version of Word by looking at the splash screen that appears when you start Word
When you start Word, a splash screen (i.e. a window with an image showing information about the product) is shown while the program is launching. You may be able to detect the version of Word by looking at the splash screen. However, as you will see from the illustrations below, you may to be able to distinguish between all versions of Word that way.
The splash screen may disappear too quickly for you to catch the information you need. If you have installed one or more add-ins, this will normally make the splash screen stay on screen a little longer since Word needs time to load the add-ins.
The illustrations below show the splash screens from different versions of Word.
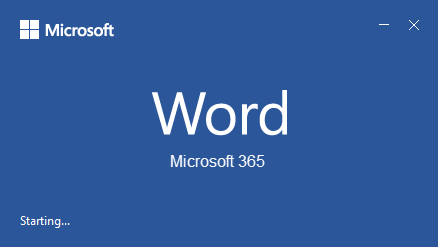
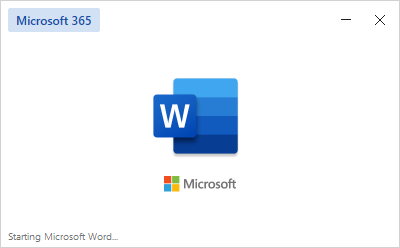
Word for Microsoft 365
Splash screen
Late in 2021, Microsoft has introduced a new look that also affects the splash screen.
You may see either the blue (old) or the white (new) splash screen depending on your Office version.
Notice the text Microsoft 365 in both versions.
As explained above, the name was changed from Office 365 to Microsoft 365 as of April 21, 2020.
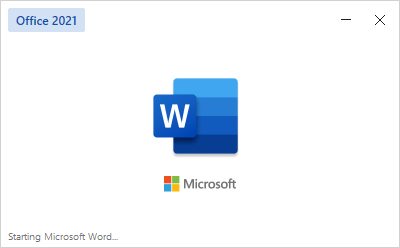
Word 2021
Splash screen
Notice both text Office 2021 and a totally new look compared to earlier Office versions.
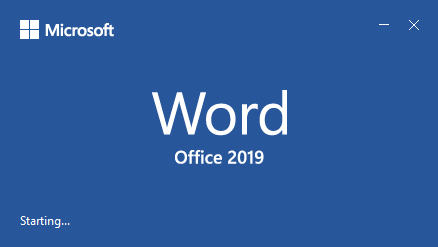
Word 2019
Splash screen
Notice the text Office 2019.
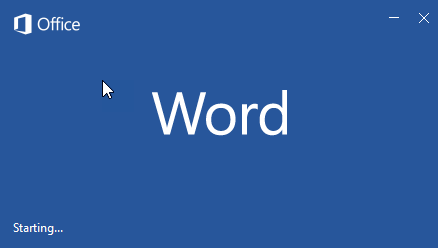
Word 2016 and Word 2013
Splash screen
Notice that no useful version information is shown – you can't see whether it is Word 2016 or Word 2013. You need to use one of the methods above to find out
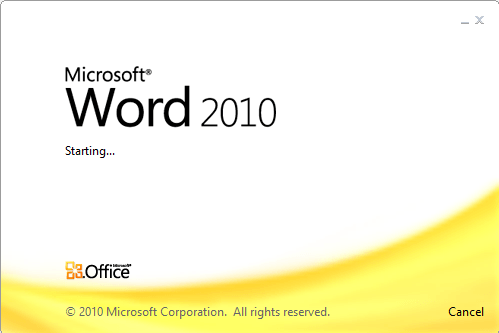
Word 2010
Splash screen
Notice the text Word 2010.
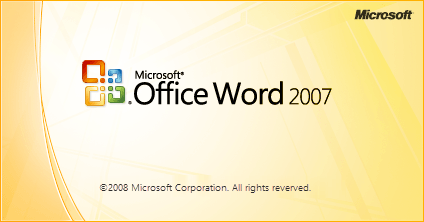
Word 2007
Splash screen
Notice the text Word 2007.
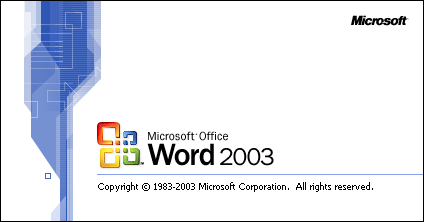
Word 2003
Splash screen
Notice the text Word 2003.
How to find out whether you have a 32-bit or 64-bit version of Microsoft 365 or Microsoft Office
The versions listed in the leftmost column below exist in both a 32-bit version and a 64-bit version:
Version | How to find the 32-bit / 64-bit information |
|---|---|
Microsoft 365 Microsoft Office 2021 Microsoft Office 2019 | To find out whether you have a 32-bit or 64-bit version installed, select File > Account category (left side of dialog box). Click the About Word button. You will find the information in top of the dialog box that opens as illustrated below: 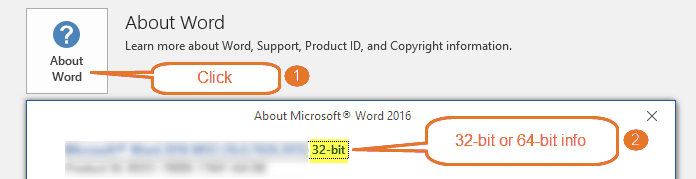 Click About Word to find info about 32-bit or 64-bit |
Microsoft Office 2010 | You will find the information via File tab > Help as illustrated in Figure 9 above. |
For more details about 32-bit and 64-bit versions, see: Choose the 32-bit or 64-bit version of Office
How to find the Word version number and build number in VBA (macros)
Find Word version number as string in VBA
You can find the version number of Word with the following VBA code:
Application.Version
Example of result is the string:
"16.0"
Find Word version number as numeric value in VBA
If you need to find out e.g. whether the Word version number is lower or higher than a specific number, you need a numeric value and not a string. For that purpose, you can use the Val function:
Val(Application.Version)
Example of result is the numeric value:
16
Find first part of Word build number as string in VBA
You can find the first part of the build number with the following VBA code:
Application.Build
Example of result:
16.0.10827
If you compare the result with the number you see in the About dialog box (see illustrations above), you will see that the last part of the build number is missing. See below for a method to find the full build number.
Find full Word build number as string in VBA
You can find the full build number with the following function:
Function fncGetFullWordBuildNumber_String() As String
'Returns string with the full Word build number
fncGetFullWordBuildNumber_String = _
CreateObject("Scripting.FileSystemObject") _
.GetFileVersion(Application.Path & "\WINWORD.exe")
End Function
Example of result:
16.0.10827.20150
Did you know that...
DocTools Word Add-Ins
can help you save time and work more efficiently in Word
Generate complete documents in seconds from re-usable text or graphics
Manage comments in Word fast and easy – review comments, extract comments to Word or Excel, etc.
Simplify and speed up the management of cross-references even in your most complex documents
Manage and repeat data in Word fast and easy with custom document properties and DocProperty fields
Extract insertions, deletions and comments from any Word document, incl. context and headings
Apply any highlight color or remove highlight in Word with a single click – customizable shortcuts
Browse pages, sections, headings, tables, graphics, etc. and find text in Word with a single click
Check safety-critical procedure documents for human factor issues in minutes – improve quality and help prevent errors
Create screen tips in Word fast and easy – with up to 2040 characters

