FAQ – Frequently Asked Questions
Below you will find answers to misc. frequently asked questions related to the DocTools Word add-ins that are available via this website.
Please refer to the individual items in the Support – How to menu for help on how to install, update or uninstall DocTools add-ins. You can also access the Support – How to articles via the sidebar to the right.
If you cannot find the answers to question(s) related to DocTools Word Add-Ins below – or in the Products menu or the Support – How to articles, please do not hesitate to send your questions to DocTools via the Contact page. I will reply to questions as quickly as possible.
NOTE – Microsoft has changed product names as of April 21, 2020
Office 365 has been renamed to Microsoft 365.
Correspondingly, Word for Office 365 has been renamed to Word for Microsoft 365.
General questions
Do DocTools Word add-ins collect, store or transmit any data from the end users?
None of the DocTools Word add-ins collect, store, or transmit any data from any user.
Data and information is kept within the Word documents the users save. Some of the add-ins use simple text files to store user settings (preferred dialog box position and size and other such settings) – such files are stored in subfolders of the Word Startup folder locally on the individual user’s computer.
The help feature in the add-ins provide access to external information, e.g. on this website or in PDF files. The commands simply open an Internet browser or open the relevant PDF file to give the user access to the information.
I have been looking for specific information on this website but did not find it. What can I do?
If you cannot find the answers to question(s) related to DocTools Word Add-Ins in the Products menu or the Support – How to menu, please do not hesitate to send your questions to DocTools via the Contact form. I will reply to questions as quickly as possible.
I have clicked a Download button to get one of the free add-ins but nothing was downloaded. What can I do?
As explained on the download pages for the free add-ins, the file will not be downloaded directly. An email with a download link will be sent to the email address you specify.
You must provide a valid email address in order to receive the email.
If you provided a valid email and if the email with the download link does not appear in your mailbox within a few minutes after you clicked the download button, then please check your spam or junk email folder to check whether the email is found there. The email contains a link that will download the file.
If the email still wasn't found, check whether your mailbox is full. If that is the case, free some space and try again.
I have installed a free trial version of a DocTools add-in – what happens when the trial period ends?
The trial period starts the date you install the trial version. The 7 days will count from that date.
From day 2 and until the trial period ends, a dialog box will automatically open when you start Word, telling that you are using a trial version of the add-in. The dialog box will tell how many days are left. The trial version will work until the dialog box tells that the trial period has ended.
- If you want to buy a license for the add-in:
The dialog box that opens automatically includes a Buy Now button that goes to the product-specific page on this website from where you can start the secure order process. You can use that button if you decide to buy license(s) for the add-in. A Buy Now button is also found in the About dialog box you can open from the Help menu of the add-in in Word. You can also go to the product-specific page at this website directly via an Internet browser to start the secure order process.
When you have received the zip file with the full version after the purchase, install the add-in following the installation instructions. The installation will automatically replace the trial version with the full version. - If you do not want to buy license(s) for the add-in:
You should uninstall the trial version when the trial period has ended. Follow the instructions that were delivered with the trial version or follow the instructions at Uninstall an add-in.
Note that you can purchase and install the full version of an add-in before the trial period has ended if you wish.
IMPORTANT – If there are problems with the trial period, for example, if a message tells that the trial period has ended already the first time you start Word after you have installed the trial version, please contact DocTools. Please use the same name and email address you used when downloading the trial version. Also include information about which version of Word you are using and which country is set in the regional settings on your computer.
How do I update from the TRIAL version to the FULL version of a DocTools Word add-in?
If you have a TRIAL version of a DocTools Word add-in installed, you must buy a FULL version license before you can update the add-in. Once you have purchased the license, follow the instructions in the email you received after placing the order. You will also find instructions in the support article How to update from the TRIAL version to the FULL version of a DocTools Word add-in.
Why can't I activate the FULL version directly from the TRIAL version?
The TRIAL version and the FULL version of a DocTools Word add-in are separate files. Therefore, the TRIAL version needs to be removed and replaced with the FULL version. This replacement happens automatically when you follow the installation instructions.
I purchased the FULL version of an add-in and installed it but Word says that the trial period has ended – how do I fix that?
To install the FULL version of a DocTools Word add-in, you must download the needed files using the download link in the email you received after you placed the order. It is important that you use the DocTools InstallationManager document in that folder.
The message about the ended trial period indicates that you used the DocTools InstallationManager document from your download of the TRIAL version instead of the one from the FULL version download.
To solve the problem, you only need to install using the correct InstallationManager document. It will automatically remove the trial version and install the fill version instead. Follow the instruction in the support article How to update from the TRIAL version to the FULL version of a DocTools Word add-in.
How do I find out what version of a DocTools add-in I have?
If you have a DocTools Word add-in installed, you can see the version number of the add-in via Word. Select the related Help menu > About. The version number is shown in top of the About dialog box.
To find out whether a newer version is found, see the Changelog page. The Overview on the Changelog page shows the newest version number and release date of each of the DocTools Word add-ins. On the Changelog page you will also find information about the changes in each version of each add-in.
See the following question to find out whether you are qualified for a free update.
I have purchased an add-in and can see that a newer version is now available – how do I get an update?
You can get minor updates for free within the first 12 months. A minor update is an update that has the same start number as the original version you received just after the purchase.
To find the version number of your currently installed DocTools Word add-in, go to the Ribbon in Word, select the relevant DocTools tab. In the group of tools belonging to the add-in, select Help > About.
How to find out whether you are qualified for a free update
Example 1: Your original add-in version number is 2.6. You purchased the license(s) 10 months ago. The current version of the add-in available on this website is 2.8. It is still in the same series (no. 2) and you can request an update for free. See How to request a free update below.
Example 2: Your original version number is 2.6. You purchased the license(s) 14 months ago. The current version of the add-in available on this website is 2.8. It is still in the same series (no. 2) but the 12 months time limit has been exceeded so you are no longer qualified for a free update. You can continue to use your existing version or you can buy an upgrade at a reduced price. See How to buy an upgrade of an add-in at a reduced price below.
Example 3: Your original version number is 2.6. The current version of the add-in available on this website is 3.0. It is no longer in the same series (no. 3 instead of no. 2) so you are no longer qualified for a free update. You can continue to use your existing version or you can buy an upgrade at a reduced price. See How to buy an upgrade of an add-in at a reduced price below.
How to request a free update
If you are qualified for a free update of an add-in (see Example 1 above), you can request it as follows:
- Go to the Contact page and fill in the form – or send an email via the Contact page if you prefer. Make sure to include the following information:
- Enter your Name, Company (if relevant) and Email.
- As the Subject, enter: Request for free update of [name of add-in]
Example: Request for free update of DocTools CrossReferenceManager - In the Message field, include the order number and order date from the Share-It order confirmation email you received when purchasing the add-in.
- Send the message.
NOTE: The name and email specified in the Name and Email fields are expected to be the same as used when purchasing the add-in.
How to buy an upgrade of an add-in at a reduced price
If you are no longer qualified for a free upgrade of an add-in, you can buy an upgrade at a reduced price via the Shop page or the relevant product page. You can access all product pages via the Products menu above. See details below.
If you are using the Shop page: Find the section for the relevant add-in. Click the button with the text Buy UPGRADE – Save 30%. The price on the order page will automatically be reduced
If you are using the Products menu: Select the relevant product. Click the Buy UPGRADE button in top of the page. Alternatively, click the button Buy UPGRADE – Save 30% button in the Pricing information section found later on the page. The price on the order page will automatically be reduced.
My computer is being replaced with a new computer – how do I move my DocTools Word add-in to the new computer?
In case of a free DocTools Word add-in:
The simplest solution is to download and install a fresh copy of the add-in from this website. You can access all add-ins from the Products menu.
In case of a licensed DocTools Word add-in:
If the old computer is going to be used by somebody else, uninstall your DocTools Word add-in from that computer. See How to uninstall a Word add-in from DocTools.
On the new computer, install the DocTools Word add-in(s) as you did originally: Find the zip folder you received originally (or the latest version you received in case it has been updated in the meantime). Unzip the zip folder and follow the instructions included in the folder. See How to install a Word add-in from DocTools.
When you restart Word after the installation on the new computer, you will be asked to provide your license key. Use the license key you received with the original delivery.
I am using a Mac – is it possible to use the DocTools add-ins on Mac instead of PC?
Yes, this is possible. In order to use a DocTools add-in on Mac, you must install Windows and one of the supported Office versions for Windows on the Mac.
Background information:
All the DocTools add-ins that are available on this website are created for and tested on PC with Windows. In order for the add-ins to work, the operating system must be Windows (not OS X) and the Office version, incl. Word, must be a version for Windows.
For each add-in, you will find information about which Windows versions of Word the add-in will work with.
Windows and Windows versions of Office can be installed and run on Mac computers with an Intel processor. If your Mac was made in 2006 or later, you will most likely be able to run Windows on it.
Do DocTools add-ins work regardless of the Trust Center Settings in Word?
All DocTools add-ins contain macros. All DocTools macros are created using Microsoft Visual Basic for Applications, also known as VBA. The source code is digitally signed with a VBA Code Signing Certificate issued to DocTools ApS. A warning will be shown in case an unauthorized person gains access to the source code and the certificate will be broken.
If you are using Word 2010, Word 2013, Word 2016, Word 2019, Word 2021, or Word for Microsoft 365
The digital signature of each add-in means that users will be able to utilize the functionality even if the macro security level has been set to the highest level and even if the file is not placed in a trusted location. This only requires that DocTools ApS has been added to the list of trusted publishers.
If you are using Word 2007
The VBA Code Signing Certificate that is used to digitally sign the add-ins is a SHA-384 certificate (earlier SHA-256).
Unfortunately, Word 2007 does not support SHA-256 and SHA-384 since these standards are newer than Office 2007. This means that Word 2007 will not be able to confirm that the digital signature is valid. As a result, Word 2007 will not treat an add-in signed by a valid SHA-256 or SHA-384 certificate as trusted – and this means that Word 2007 will not allow macros in the signed add-ins to run unless Word's STARTUP folder is added as a trusted location. To do this:
Select Office button > Word Options > Trust Center > Trust center settings > Trusted Locations > Add New Location. Browse to Word's STARTUP folder, select it and click OK to close the dialog boxes (in case the default STARTUP folder location is used, the folder is most likely already trusted). If the STARTUP folder is on a network drive, make sure that you also turn on the Allow Trusted Locations on my Network check box.
Since Word 2007 does not treat an add-in signed by a valid SHA-256 or SHA-384 certificate as trusted, you will also need to turn off the Require Applications to be signed by Trusted Publisher option in order to allow the macros in the add-ins to run.
If those special security conditions for Word 2007 are not acceptable, you cannot use the DocTools add-ins with Word 2007.
I have other macros and add-ins installed – can I be sure that the DocTools add-ins do not conflict with my existing macros and add-ins?
All DocTools Word add-ins provided via this website can be installed at the same time without conflicting.
It is not possible to guarantee that no conflicts can occur with your own macros or with macros or add-ins from elsewhere. For example, a macro in either Normal.dotm, in the template attached to the active document or in an add-in could be made with the purpose of hijacking a built-in command in Word so that the custom macro runs instead of Word's built-in command, thereby making the command work differently than normally (this can be useful and practical in some situations). If functionality in a DocTools add-in relies on a built-in command that has been changed by another macro, the DocTools command may not work as expected.
What you can do to find out whether unexpected behavior is caused by a macro found elsewhere
If you experience that a command in a DocTools add-in does not work as expected according to the documentation, you may try the following:
- Try to temporarily unload any other add-ins to find out whether it solves the problem.
- If the problem occurs in a document attached to another template than Normal.dotm, you can test whether the problem also occurs in a new, blank document you create (attached to the template Normal.dotm). If the problem goes away, the problem is most likely caused by a macro in the template that is attached to the document in which you experienced the problem.
- If none of the above reveals what causes the problem, the problem could be in a macro in your Normal.dotm. Check whether your Normal.dotm contains any macros that could cause the problem – e.g. a macro that runs instead of a built-in command as described above.
If the tests above reveal that the problem is caused by a macro in a template (Normal.dotm or another template) or in an add-in, you may be able to solve it by changing/removing the macro. If that is not possible, you may need to leave the situation as is.
If the tests do not reveal what causes the problem, you may contact DocTools for help. Please note that personal support is not available in case of one of the free DocTools add-ins.
A macro or a command in another add-in stopped working after installing a DocTools add-in – how to resolve this?
All DocTools Word add-ins provided via this website can be installed at the same time without conflicting. As explained above, it is not possible to guarantee that no conflicts can occur with your own macros or with macros or add-ins from elsewhere.
If you experience that a macro or a specific feature or command in a non-DocTools add-in stops working or fails with an error after you have installed a DocTools add-in, you may be able to keep both installed and just temporarily disable the DocTools add-in when using the conflicting macro, feature or command.
For example, it has been reported to me that the Insert Citation command in the EndNote add-in for Word fails with the error "Cannot edit range" if DocTools StopSpellingPopUp is installed and enabled. The problem is in EndNote and I cannot prevent it. However, if you disable DocTools StopSpellingPopUp just before using the Insert Citation command and re-enable it again immediately after, you can keep both add-ins installed.
See How to temporarily disable a DocTools Word add-in. That article provides two methods, incl. a macro solution that lets you disable/enable an add-in very quickly and easily.
If the conflicts influence several features, you may decide to stop using either the DocTools add-in or the other macro or add-in. If you decide to stop using the DocTools add-in, you should uninstall it.
Is it possible to get a customized version of one of the add-ins?
If you have wishes for new or adjusted functionality in relation to one or more add-ins, you are welcome to send a description of your wishes to DocTools via the Contact form.
Customized versions of add-ins may be offered and developed on a time and material basis.
I think I found a bug in an add-in. Where can I report it?
Please send a description of the issue to DocTools via the Contact form. I will do my best to correct any errors as quickly as possible and make a new version of the add-in in question available.
How do I find Word's STARTUP folder?
See How to find the Word STARTUP folder. You can also open that article from the Support – How to menu.
I cannot see the STARTUP folder. How do I fix that?
By default, some files and folders are hidden. That is true for the Word STARTUP folder. Hidden files and folders must be set to be visible in order to see the folder. See How to make hidden files and folders visible. You can also open that article from the Support – How to menu.
I cannot see the Developer tab in the Ribbon in Word. How do I fix that?
By default, the Developer tab is not shown. See How to show the Developer tab in the Ribbon. You can also open that article from the Support – How to menu.
How do I find out which version of Word I have?
See Find Word version. You can also open that article from the Support – How to menu.
How do I find out whether I have 32-bit or 64-bit Office installed?
See Find Word version. You can also open that article from the Support – How to menu.
I have more DocTools add-ins installed – what determines the order of the related tools on the DocTools tab in the Ribbon?
The tools belonging to each DocTools add-in that use the DocTools tab are grouped.
All DocTools add-ins are placed in Word's STARTUP folder. When Word is started, Word loads add-ins found in the STARTUP folder in reverse alphabetical order, Z-A, based on the add-in names. This means, for example, that DocTools ScreenTipManager is loaded before DocTools CrossReferenceManager. The tools are added to the DocTools tab in the order the add-ins are loaded, from left to right in case of left-to-right languages.
Questions related to payment, order process and MyCommerce Share-It
How are orders and payment handled?
When you click a Buy Now button (either on a product-specific page, on the Shop page or elsewhere), you start a secure order process. All orders are processed securely by MyCommerce Share-It and are delivered online instantly.
You will receive license key and further instructions via email.
Can I pay in US Dollar instead of Euro?
Yes. You can select US Dollar (USD) and several other currencies on the Share-It order page that opens when you click a Buy Now button. You will then see the price in USD listed together with the price in EUR. The amounts are automatically recalculated if you change the number of licenses.
Note that the price in other currencies than EUR vary based on the currency exchange rate.
Can I select another currency than Euro?
Yes. You can select from a large number of currencies on the Share-It order page that opens when you click a Buy Now button. You will then see the price in the currency you select listed together with the price in EUR. The amounts are automatically recalculated if you change the number of licenses.
Note that the price in other currencies than EUR vary based on the currency exchange rate.
I have purchased an add-in. Where can I ask questions about the order (payment, delivery, etc.)?
If you have questions about orders, payment and delivery, please consult the MyCommerce FAQ page.
How is tax handled?
Prices listed on the product-specific pages on this website do not include applicable taxes.
Tax is country-specific. Any tax applicable for the purchase of products from this website is automatically handled by Share-It. You can see the exact amount, if any, on the order page that opens when you click a Buy Now button. The tax is automatically recalculated if you change the number of licenses on the order page.
Questions related to specific Word add-ins
Is there a DocTools Word add-in that makes it possible to re-use already written text instead of retyping it or copying it from an existing document?
Yes, such add-in is available: The DocTools AddBoilerplate add-in lets you save any piece of Word content for re-use. You can save an unlimited number of such Boilerplate Items. It takes only the click of a button to insert a Boilerplate Item in any Word document. This way, you can generate entire documents with a few clicks.
How do I set up the DocTools AddBoilerplate add-in to work with files in SharePoint?
If you are using SharePoint, you will most likely want to store boilerplate items in SharePoint too.
You can use AddBoilerplate with SharePoint. You only need to make sure that you set up the Boilerplate Folder in a special way as explained below:
STEP 1: Preparation in SharePoint before you select the Boilerplate Folder in Word
- In SharePoint, create the folder you want to use for storing your boilerplate items. You may use an existing folder instead.
- Select the SharePoint folder and click the folder icon with the link symbol next to the folder name to add a shortcut to OneDrive.
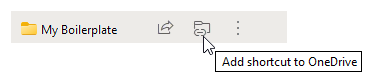
If you check OneDrive afterwards, you should now find the shortcut to the SharePoint folder. The icon is a folder with a link symbol, showing that it is a shortcut that points to another destination.
You are now ready to select the Boilerplate folder in Word:
STEP 2: Select the Boilerplate Folder in Word
- In Word, select DocTools tab in the Ribbon > AddBoilerplate group > Select Boilerplate Folder.
- Browse to the OneDrive shortcut you created and select it. Click Select Folder.
If the OneDrive shortcut folder contains subfolders, you may instead select such subfolder as your Boilerplate Folder.
More details about how it works
The OneDrive shortcut does not include any files. It is just a link that points to the SharePoint folder where your files are stored but you can access both the top-level folder and any subfolders and files in it via the OneDrive shortcut as if they were stored there. Only the top-level shortcut folder will show the link symbol.
When you select the OneDrive shortcut (or any subfolder in it) as your Boilerplate Folder, the AddBoilerplate add-in will be able to find and insert your boilerplate items correctly. On the other hand, if you attempt to use the SharePoint folder directly, e.g. by pasting the URL to the SharePoint folder into the Folder name field in the Select Boilerplate Folder dialog box, AddBoilerplate cannot interpret the path to the folder correctly and a message will tell you that the Boilerplate Folder does not exist.
What are the differences between extracting changes using DocTools ExtractChanges Pro and DocTools ExtractData?
There are many differences between the features of the add-ins DocTools ExtractChanges Pro and DocTools ExtractData and between the extracted results.
For an overview of the main differences, see:
Overview of differences – DocTools ExtractChanges Pro and DocTools ExtractData
Can cross-references inserted using DocTools CrossReferenceManager be mixed with cross-references inserted using Word's built-in functionality?
Yes, both methods can be used for inserting cross-references in a Word document without conflicting. The cross-reference fields inserted using DocTools CrossReferenceManager do not differ from the ones inserted using Word's built-in functionality.
Can users who don't have DocTools CrossReferenceManager work with my Word documents if I have used DocTools CrossReferenceManager?
Yes, the cross-references you have inserted will act precisely as cross-references inserted using Word's built-in functionality. Other users can work with your documents as they would normally do.
What are the differences between the features of DocTools CrossReferenceManager and Word's own features for working with cross-references?
For an overview of differences between the features of DocTools CrossReferenceManager and Word's own features for working cross-references, see comparison of the features.
Can custom document properties created using DocTools DocPropertyManager be mixed with properties inserted using Word's built-in functionality?
Yes, both methods can be used for creating custom document properties in a Word document without conflicting. The custom document properties created using DocTools DocPropertyManager do not differ from the ones created using Word's built-in functionality. However, see the note about multi-line values in the next FAQ.
Can users who don't have DocTools DocPropertyManager work with my Word documents if I have used DocTools DocPropertyManager?
Yes, the custom document properties you have created and the DocProperty fields you have inserted will act as if created and inserted using Word's built-in functionality. Other users can work with your documents as they would normally do.
However, DocTools DocPropertyManager lets you assign values with line breaks and multiple paragraphs – this is not possible using the built-in functionality. If a user attempts to modify a multi-line value of a custom document property using the built-in functionality, only the first line will appear in the built-in dialog box and the remaining lines will be lost.
What are the differences between the features of DocTools DocPropertyManager and Word's own features for working with custom document properties?
For an overview of differences between the features of DocTools DocPropertyManager and Word's own features for working with custom document properties, see comparison of the features.
Do users need to have DocTools ScreenTipManager installed to see the screen tips I add to documents?
All users who have Word installed can see the screen tips. Users don't need to have DocTools ScreenTipManager to see the screen tips. In case of a Mac, screen tips longer than 255 characters will most likely be cut off to 255 characters.
What are the differences between the features of DocTools ScreenTipManager and Word's own screen tip features?
For an overview of differences between the features of DocTools ScreenTipManager and Word's own screen tip features, see comparison of the features.
I have installed DocTools AddAutoCorrect but the extra commands do not appear when I right-click a misspelled word – what could be the problem?
The commands added by DocTools AddAutoCorrect are added to the Spelling context menu. That specific context menu is triggered and shown by Word if you right-click in a word that is marked as a spelling error by Word, i.e. the word must show a red squiggly underline. This requires that you have turned on File > Options > Proofing > Check spelling as you type. If the option is not turned on, the Spelling context menu will never be shown.
What are the differences between extracting comments using DocTools ExtractData and DocTools CommentManager?
DocTools ExtractData extracts fewer comment details than DocTools CommentManager.
The comment extract made using DocTools ExtractData includes 5 types of data:
1) Page, 2) Comment Scope, 3) Comment text, 4) Author, 5) Date
The comment extract made using DocTools CommentManager includes up to 12 types of data:
1) Index number, 2) Type (Level 1 or reply), 3) Resolved, 4) Page, 5) Line, 6) Heading, 7) Comment scope, 8) Comment text, 9) Initials, 10) Author, 11) Date, 12) Rank
In addition, DocTools CommentManager can extract comments to both a Word document and to an Excel file. DocTools ExtractData can extract comments to a Word document only.
DocTools CommentManager includes a lot of other features in addition to the extract comments feature.
What are the differences between the features of DocTools CommentManager and Word's own comment features?
For an overview of differences between the features of DocTools CommentManager and Word's own comment features, see comparison of the features.
What are the differences between the features of DocTools HighlightManager and Word's own highlight features?
For an overview of differences between the features of DocTools HighlightManager and Word's own highlight features, see comparison of the features.
Is there a way to get the object browser feature from Word 2010 and earlier versions back?
According to Microsoft, the object browser feature that was built into Word 2010 and earlier versions has been permanently removed and will not come back. The functionality could be accessed from the vertical scroll bar. The object browser feature was removed in Word 2013.
You can use the DocTools ObjectBrowser add-in as a replacement for the lost object browser feature. DocTools ObjectBrowser does not only bring back the old object browser feature. It also adds new features that can help you work more efficiently in Word. For a overview of differences between the features of DocTools ObjectBrowser and the object browser features in Word 2010 and earlier versions, see comparison of the features.
Where is the Select Browse Object feature in Word for Microsoft 365 and other newer versions of Word?
The Select Browse Object feature, also referred to as the object browser, was found in Word 2010 and earlier versions. Microsoft decided to remove it from Word 2013 and it will not come back. See the previous question for more details.
You can use the DocTools ObjectBrowser add-in as a replacement for the Select Browse Object feature.
Did you know that...
DocTools Word Add-Ins
can help you save time and work more efficiently in Word
Generate complete documents in seconds from re-usable text or graphics
Manage comments in Word fast and easy – review comments, extract comments to Word or Excel, etc.
Simplify and speed up the management of cross-references even in your most complex documents
Manage and repeat data in Word fast and easy with custom document properties and DocProperty fields
Extract insertions, deletions and comments from any Word document, incl. context and headings
Apply any highlight color or remove highlight in Word with a single click – customizable shortcuts
Browse pages, sections, headings, tables, graphics, etc. and find text in Word with a single click
Check safety-critical procedure documents for human factor issues in minutes – improve quality and help prevent errors
Create screen tips in Word fast and easy – with up to 2040 characters

