Cross-references in Word – easier and smarter than ever
Insert multiple cross-references with a single click and a lot of other time-saving features
Learn how the DocTools CrossReferenceManager Word add-in can help you
DocTools CrossReferenceManager simplifies and speeds up the management of cross-references even in your most complex documents.
Completely compatible with Word's own cross-references but with many powerful, new and unique capabilities added.
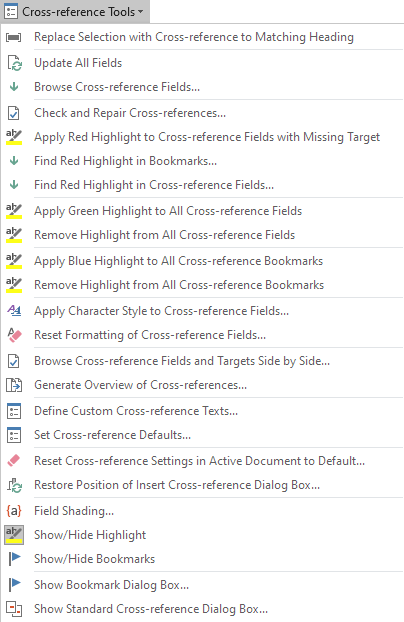
DocTools CrossReferenceManager is the perfect, time-saving cross-reference tool for anyone who uses Word for writing contracts, scientific reports, technical reports, technical specifications, user manuals, academic dissertations, patent drafting and other types of documents in which cross-references are needed.
Empower everyone who works with cross-references in Word. Get DocTools CrossReferenceManager today!Watch the short video below and read on to learn how DocTools CrossReferenceManager can help you.
The add-in works with Word 2013, Word 2016, Word 2019, Word 2021, Word for Microsoft 365 on PC / Windows.
The add-in works with both 32-bit and 64-bit versions of Word.
Video – see how to create cross-references in Word using DocTools CrossReferenceManager
What users say about DocTools CrossReferenceManager
DocTools CrossReferenceManager is a terrific add-in that adds functionality to Microsoft’s own cross-referencing function, and makes it much easier to assign cross-references. A great tool for all power Word users.
Custom cross-reference texts – This is COOL!!!
I love the filter function!
I love how after you've inserted a cross-reference, all your settings – AND the last cross-reference you chose – display when you go to insert a new one (this is super handy when you’re assigning numbered cross-references for bibliographic citations)!
Rhonda Bracey
Owner and Managing Director of CyberText Consulting Pty Ltd
We love the CrossReferenceManager tool, it has made life incredibly easy for us! :- )
Swati Johri
Director, PEGASUS LEGAL PTY LTD
Discovering DocTools CrossReferenceManager was like a childhood Christmas – magical!
CrossReferenceManager has significantly simplified how we automate cross-references in Word and has improved the overall quality of our customer focused documentation.
David Buckley
Senior Manager Technical Publications, GS1
The CrossReferenceManager is an excellent, timesaving addon. We regularly work with large contracts where accurate automatic cross referencing is essential. This addon significantly reduces the amount of time spent on inserting, managing and checking cross references. Worth every penny.
James Tyson
Managing Director, CETA Partners
The use of the DocTools add-ins have tremendously boosted my productivity.
As part of my work in the analysis of clinical trials data, I have to draft and review numerous Word documents on a daily basis.
CrossReferenceManager allows me to create references to other sections in the document in a very simple manner, a fact of major importance in documents in which sections are often added and deleted.
Carlos Blanco Villa
CEO, BIOMETRICA SRL, Belgium
DocTools CrossReferenceManager saves me an enormous amount of time when writing reports. It is so much easier to handle cross-references than with the standard Word tool which is outdated and clunky, and I would count it among the few programs that are an absolute essential for my workflow.
Daniel McCurdy
Senior Archaeologist, Geometria Ltd., New Zealand
Cross-reference features – comparison | DocTools | Word's built-in | ||
|---|---|---|---|---|
Insert cross-references to paragraphs styled with the built-in Heading 1-9 styles | ||||
Insert cross-references to headings directly from selected text, without first opening the Insert Cross-reference dialog box | ||||
Insert cross-references to any custom heading that has been applied outline level 1-9 without manually adding a bookmark first | ||||
Insert cross-references to numbered items | ||||
Insert cross-references to bookmarks | ||||
Insert cross-references to footnotes | ||||
Insert cross-references to endnotes | ||||
Insert cross-references to captions (Figure, Table, etc.) | ||||
Insert cross-references to caption number only | ||||
Offer only the types of cross-reference target types that are relevant to the actual document | ||||
List cross-reference types in alphabetical order for faster overview | ||||
Filter cross-reference target items for very fast selection | ||||
Save custom cross-reference texts in any language, specifying whole text strings with as many cross-references you want, prepared for fast insertion | ||||
Insert custom cross-reference texts with multiple cross-references with a single click | ||||
Define cross-reference defaults that apply to the first cross-reference you insert in any document | ||||
Each document remembers all the cross-reference settings you selected for the different cross-reference types and also remembers which target item you selected most recently for that type | ||||
Automatically apply highlight to all cross-reference fields so you can easily check them – you can remove the highlight again with a single click | ||||
Automatically apply highlight to all cross-reference bookmarks so you can easily check them – you can remove the highlight again a single click | ||||
Automatically apply a character style to cross-reference fields | ||||
Automatically have a character style added that looks as the Hyperlink style and have that style applied to cross-references (the built-in Hyperlink style does not work with cross-reference fields) | ||||
Apply a character style to all cross-reference fields in the entire document in one operation | ||||
Reset the formatting of all cross-reference fields in the entire document in one operation | ||||
Cross-reference dialog box can be resized so you can see many target items and long target texts | ||||
A cross-reference checker that lets you check the document for errors in cross-reference bookmarks and cross-reference fields and provides tools for repairing any errors found | ||||
Functionality that can prevent certain types of errors such as cross-references pointing to number 0 (zero) | ||||
Browse cross-reference fields and targets in two windows side by side – a dialog box lets you step through the fields in one window and show the related target in the other window | ||||
Generate a document with an overview of all cross-references in a document | ||||
I have been using DocTools CrossReferenceManager for several months and have found it to be extremely useful.
I am also extremely pleased and impressed by Lene Fredborg's support. When I ran into issues using the program, Lene Fredborg helped me solve the issues quickly and professionally. I could not ask for more from any software provider.
John D. Purdy
Of Counsel, KAUFMAN DOLOWICH VOLUCK, LLP, KDVLAW.COM
I use almost no add-ins as often trying to remember them all is more work than it is worth. But your tool, DocTools CrossReferenceManager, is a winner and I have put the icon on the quick launch tool bar and use it almost every day as I write my reports.
Paul Maconochie
GeoTek Solutions Pty Ltd
PS as a patent professional, I am finding your CrossReferenceManager tool extremely valuable for patent drafting!
Antonia Modkova
Patent Attorney
I highly recommend CrossReferenceManager as a fantastic group of tools, saving time and making my documents more accurate and accessible.
Lene gives amazing support! She gives clear, detailed and understandable instructions. She is really committed to her user's success, creating updates and tweaking features at amazing speed.
One of a kind!
Rabbi Elijah C. Dordek
Founder & Director of Mishna Sdura, Senior Lecturer in Talmudic Studies and Jewish Philosophy
I wish to thank you for having created the DocTools CrossReferenceManager tool. It is really a big help for who has to manage complex documents.
You could ask why I am silent for long times; the reason is simple. I am the general manager of a company that produces complex offers in public tenders. Normally the offers are prepared by a dedicated team but, from time to time, there is an extremely important (for us) tender and I want to care it personally. Our documents are really complex, with tons of data, and nothing is better than CrossReferenceManager to keep the things under control; without it, you leave MS-Word the opportunity to run wild… and waste your time in so many ways!
Another point that I appreciate, is the capability to quickly add beautiful links, not only with the paragraphs numbers, but also with the page and to the title. Without CrossReferenceManager it would require ages, with CrossReferenceManager you do it in just one click.
Ing. Giovanni Becattini
Amministratore Delegato/Managing Director, AEP Ticketing Solutions, Italy
I bought CrossReferenceManager a few months ago and it's been a godsend as I prepare my PhD thesis for submission in July.
CrossReferenceManager is making a substantial contribution to my thesis by allowing me to produce detailed referencing that allows my supervisors (and later examiners) to follow my arguments better.
John Gray
Research Student at University of Lincoln, England
I purchased DocTools CrossReferenceManager and DocTools DocPropertyManager. These are awesome tools! They resolve some particular pain points and make me more efficient.
Jessica Davis
KL&A Proposal Manager
I've spent the weekend working with CrossReferenceManager. Wow! I've been a systems programmer for over 50 years and it's rare to find software that's as nicely designed as CrossReferenceManager.... I'll be licensing a copy for sure.”
Andy Johnson-Laird
President, Johnson-Laird Inc., Forensic Unmanned Aircraft Analyst
Pricing and general information
Version number:
3.8 – see Changelog for info about versions and changes
Release date:
July 29, 2024
Supported Word versions:
Word 2013, Word 2016, Word 2019, Word 2021, Word for Microsoft 365 on PC / Windows
Licensing per computer:
One license per computer is required (see License Terms)
Free trial – try before you buy:
7 days
Volume discount:
Applies to licenses purchased on a single order
Perpetual license:
One-time fee – no recurring payments
Updates:
Minor updates within 12 months for free
Find out whether you are qualified for a free update
Save 30% on upgrade licenses for later full number versions and upgrade licenses from any earlier version to newest version
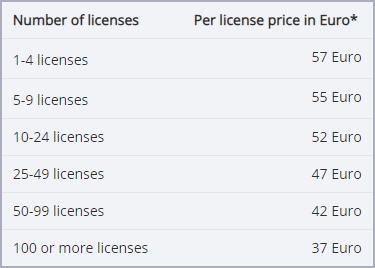
* Prices do not include applicable taxes
* Perpetual license – license does not expire
* One-time fee – no recurring payments
* Select from many currencies on the order page
* Download link delivered instantly via email
UPGRADE to newest version from any earlier version and save 30%
The UPGRADE version requires that you have purchased license(s) for an earlier version. To start the secure order process of UPGRADE license(s), click the UPGRADE button. The price will automatically be reduced by 30% of the normal prices listed above.
Click the Buy Now button to start the secure order process. All orders are processed securely by MyCommerce Share-It and are delivered online instantly. You can select from a large number of currencies on the order page. The price in other currencies than EUR vary based on the currency exchange rate.
Introduction to the DocTools CrossReferenceManager features
You can access the functionality from the CrossReferenceManager group in the DocTools tab:
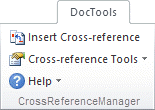
Cross-references in Word documents are used to refer to related content elsewhere in the same document. Word has built-in functionality that lets you create cross-references to different types of targets.
DocTools CrossReferenceManager lets you do everything you can do with cross-references in Word using the built-in cross-reference functionality. But you can do it easier and faster. In addition, DocTools CrossReferenceManager includes smart and efficient cross-reference features that are not found elsewhere.
To learn more about how cross-references in Word work, see the article How cross-reference fields in Word work. You can also open the article from the Support – how to menu.
The user interface (i.e. screen texts in the Ribbon, dialog boxes, help, etc.) of DocTools CrossReferenceManager is in English but the add-in can be used with any language version of Word.
DocTools CrossReferenceManager is easy to use. You can start using it immediately but it is recommended to spend time familiarizing with the functionality in order to take full advantage of all the features.
The Cross-references Tools menu gives you access to a lot of functionality. You will find a short description of all commands in the More details section below.
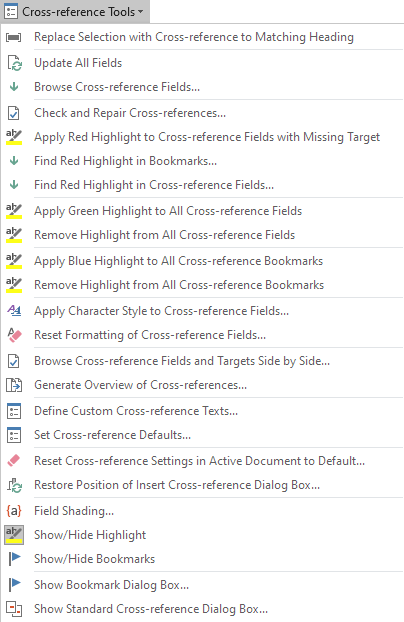
Tip: Click the illustration above to enlarge it
Documents can include a mixture of cross-references created using DocTools CrossReferenceManager and Word's built-in functionality
A cross-reference in Word is a field, i.e. set of codes that instructs Word to automatically insert material into a document – click here if you want to learn more about how cross-reference fields work.
Once you have inserted cross-references in a document using DocTools CrossReferenceManager, those cross-references will work precisely as if they had been inserted using Word's built-in functionality. This means that users who don't have DocTools CrossReferenceManager installed can work with your documents as they would normally do.
Help and tips are built into the add-in
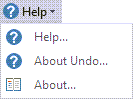
If you hover the mouse over a command, you will see a short description of the command. When you select a command that opens a dialog box, the dialog box will show information about what to do. In addition, the Help command in the Help menu provides comprehensive help.
You will find more details about the cross-reference features below. See also the comparison of features in DocTools CrossReferenceManager and Word's built-in cross-reference features above.
Examples of special CrossReferenceManager features
Below is a short description of some of the special features that are included in DocTools CrossReferenceManager to make your work with cross-references in Word more efficient. You will find more details below.
Also, take a look at the Cross-reference Tools menu that is illustrated above and you will get an idea of the number of features.
SPECIAL FEATURE 1 – Custom cross-reference texts
You can save language-specific custom cross-reference texts that contain placeholders for multiple cross-reference fields. You can insert any of your custom cross-reference texts, including all the cross-references, with a single click. See the cross-reference example below (field shading is turned on to make it easy to identify fields):
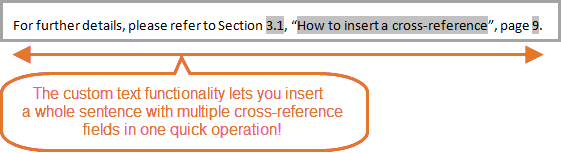
SPECIAL FEATURE 2 – Insert cross-references to headings based on selected text
NEW in version 3.2
You do not even need to open the Insert Cross-reference dialog box to insert a cross-reference to a heading.
Simply type the heading number or text (e.g. '1.2' or '3.5.1', 'Article II', 'My heading text'), select it, right-click and select Replace Selection with Cross-reference to Matching Heading. The command replaces the selection with a cross-reference to a heading that matches the selection. The inserted cross-reference will be based on the current default settings for heading cross-references in the document. This means that it can be e.g. a cross-reference to the heading text, heading number, or a custom text including one or more cross-references.
TIP: You only need to type enough text to uniquely identify the heading you want to reference. Sometimes, a few letters are sufficient.
If more than one heading matches the selected text, the Insert Cross-reference dialog box opens, letting you select the relevant heading.
Note that the Replace Selection with Cross-reference to Matching Heading command is also available in the Cross-reference Tools menu.
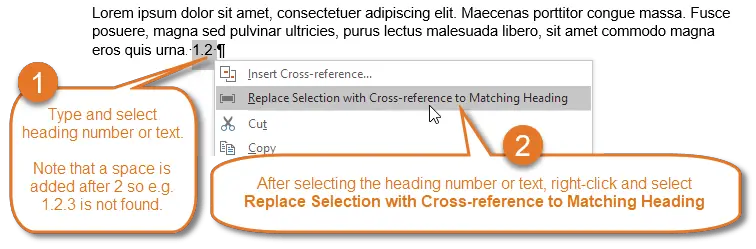
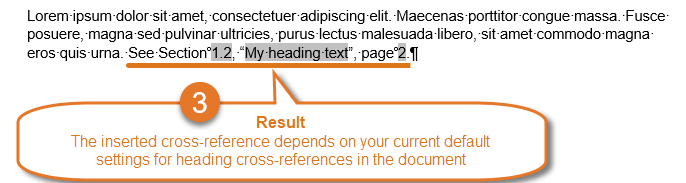
SPECIAL FEATURE 3 – Fast filtering of cross-reference targets for easy selection
The Insert Cross-reference dialog box lets you filter target items. This is a real time saver. You can quickly reduce the list of target items to precisely the one you need.
NEW in version 2.6 – Filter feature now even more efficient
You can now set the Filter field as the default field for even faster selection. You can filter target items to show all Heading / outline levels or only level 1, 1-2, 1-3, or 1-4.
SPECIAL FEATURE 4 – Easy insertion of cross-references to headings that don't have Heading 1-9 styles applied to them
You can not only insert cross-references to target items supported by the built-in cross-reference functionality in Word. You can easily insert cross-references to headings that have not had one of the Heading 1-9 styles applied to them.
Any paragraph that has been applied outline level 1-9 will automatically be listed as a target item. This means that you do not need to manually add a bookmark to such heading in order to cross-reference it.
SPECIAL FEATURE 5 – Insert cross-references to only caption number (without the label)
You can insert cross-references to only the caption number of a caption (without the label). This makes it easy to create cross-references like e.g. "See Figures 12 to 15" where the last item shows the number only.
SPECIAL FEATURE 6 – Automatically apply a character style to cross-references you insert
You can automatically apply a character style to cross-references you insert. A command also lets you apply a character style to all cross-reference fields in the entire document in one operation. This is a fast and easy way to make sure the formatting is consistent. Or you can reset the formatting of all cross-reference fields if you change your mind.

NEW in version 3.0
You can now also apply a character style to any part(s) of a custom text instead of applying the style to all cross-reference fields in a custom text. Learn about style tags below.
SPECIAL FEATURE 7 – Check and repair cross-references
You can use Check and Repair Cross-references command as your cross-reference checker. It checks the document for errors in cross-reference bookmarks and cross-reference fields. The command also provides tools for repairing any cross-reference errors found. In addition, the add-in includes functionality that can prevent certain types of errors such as cross-references pointing to number 0 (zero).

SPECIAL FEATURE 8 – Define default settings for cross-references
You can define default settings that will be used as the initial settings in all documents the first time you insert a cross-reference. The Insert Cross-reference dialog box will then open with those settings already selected. You can change the default settings whenever you wish.
SPECIAL FEATURE 9 – Each document remembers your latest cross-reference settings
Once you have inserted a cross-reference in a specific document, the document will remember your latest cross-reference settings used in that document the next time you open the dialog box. Furthermore, the document will remember the different settings you made for each type of cross-reference. Even the target item you selected will be remembered so it is easy to insert more cross-references to the same target item.
SPECIAL FEATURE 10 – You can resize the Insert Cross-reference dialog box
You can resize the Insert Cross-reference dialog box so you can see more target items and longer target items. The dialog box will remember both its size and position – even between Word sessions.
The above are just examples of special features – there are a lot of other features. You will find more details about the cross-reference features below. See also the comparison of features in DocTools CrossReferenceManager and Word's built-in cross-reference features above.
NEW in version 3.1 – performance improvements: Faster loading of the Insert Cross-reference dialog box.
The story behind the DocTools CrossReferenceManager add-in
Several years ago, I developed some special cross-reference tools to be used with documents based on a customer-specific set of Word templates. The tools were included in a customer-specific add-in. The tools saved a lot of time for the users and helped secure consistency across documents.
Since 2007, I have provided help on cross-reference problems to anyone via a Word Tips article on my website www.thedoctools.com. The article includes a set of videos that illustrate some of the problems that can occur in relation to cross-references and how to solve and prevent them. From the number of visitors to that article and the videos and the feedback I have received, I know that cross-references in Word cause problems to many users and cost a lot of time.
The idea of developing an advanced cross-reference add-in that could make the work with cross-references in Word easier and smarter and that could be used with any Word document in any language was born years ago. But I also realized that it would be quite difficult to make an add-in that could do all the things I wanted and that the development would require a lot of time. In spring 2016, the first version of the DocTools CrossReferenceManager add-in was ready to be published as a productivity tool on this website. Version 2.0 was the first version available from this website.
More details about the cross-reference features in DocTools CrossReferenceManager
About the Insert Cross-reference command
It is fast and easy to insert a cross-reference. Simply click where you want the cross-reference and select Insert Cross-reference. The first time you select this command, you will be asked to fill in the Set Cross-reference Defaults dialog box so the Insert Cross-reference dialog box can open with the defaults you want.
TIP: You can also open the Insert Cross-reference dialog box using the keyboard shortcut Alt+Ctrl+Shift+X or by selecting the command from the right-click menu:
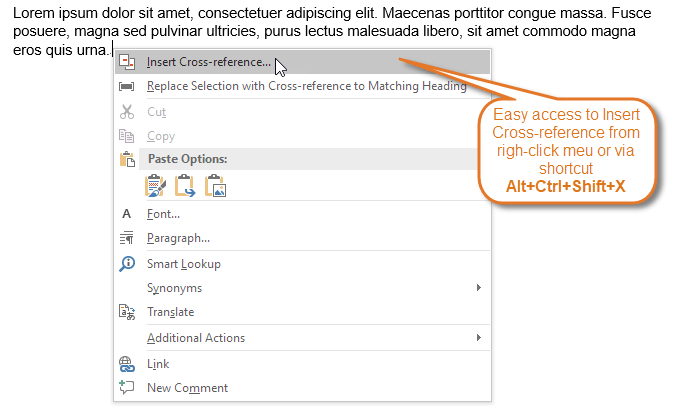
The Insert Cross-reference dialog box lets you define everything in relation to the cross-reference(s) you are going to insert:
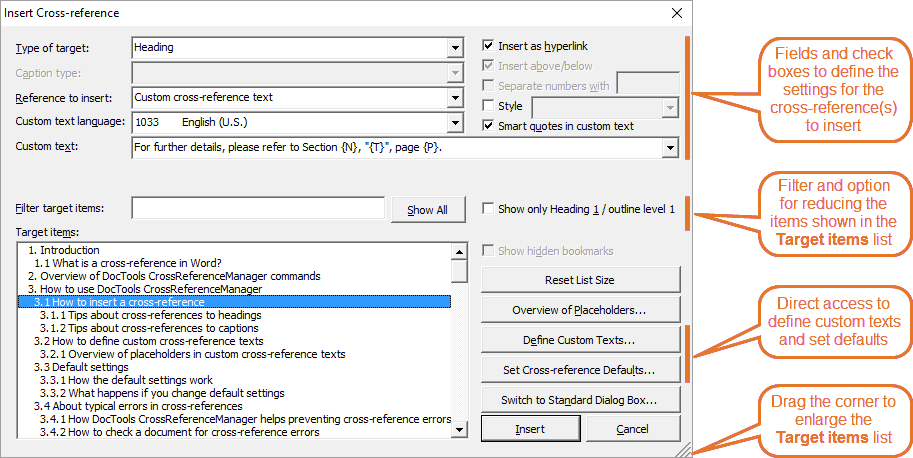
You can use the Filter target items field to quickly reduce the list of target items instead of trying to find a specific target item in a long list:
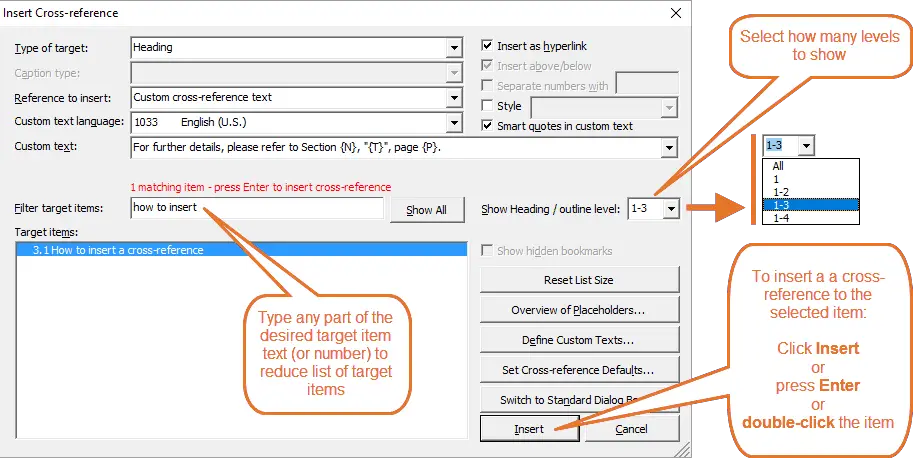

Note that the straight quotes in the selected custom text have been automatically converted to smart quotes because the Smart quotes in custom text option was turned on.
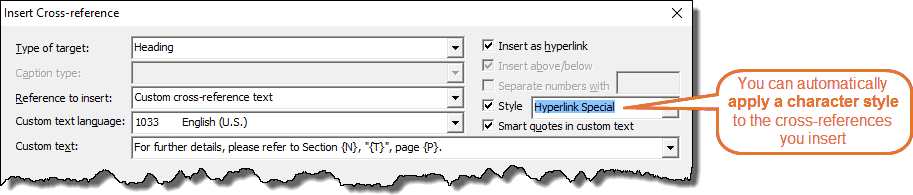

About the Set Cross-reference Defaults command
Via the Set Cross-reference Defaults dialog box, you can define the settings you want as the initial defaults for all documents. Those settings will automatically be preselected the first time you insert a cross-reference via the Insert Cross-reference command in a specific document, if applicable.
In addition, the General settings group in the dialog box lets you apply other settings that are helpful. You will find details about how it works in the dialog box itself and in Help in CrossReferenceManager.
As also explained in the dialog box, once you have inserted a cross-reference of a specific type in a document, the document will remember the settings you selected most recently for that type of cross-reference in that document and automatically offer those specific settings as the defaults for new cross-references of the same type.
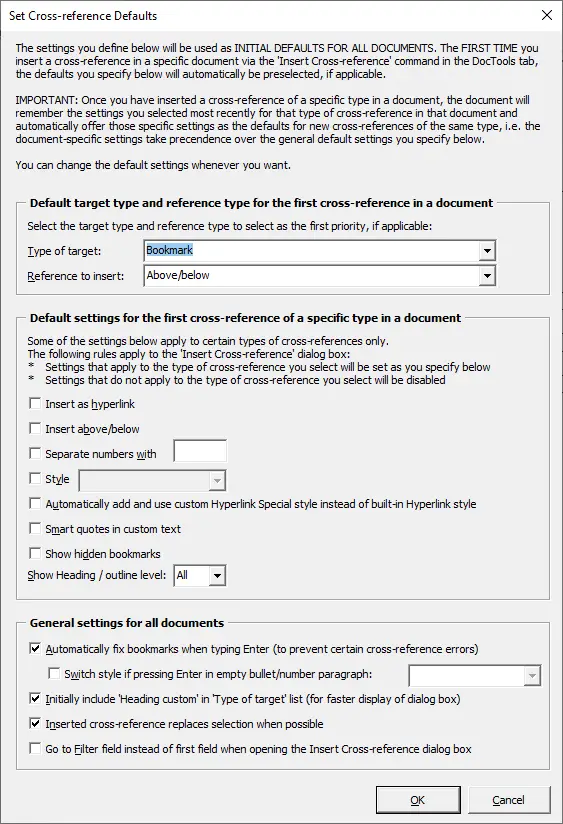
| The Set Cross-reference Defaults dialog box. NEW in version 3.6 The option Switch style if pressing Enter in empty bullet/number paragraph, found in the General settings for all documents group is new in version 3.6. The new option is turned off by default. |
About adding and editing custom texts – allowing you to insert multiple cross-references at a time
You can save language-specific custom texts for headings and for captions. You can save up to 200 custom texts for each type and for each language – that is most likely more than you would ever need.
The custom cross-reference texts you define are stored in a configuration file locally on your computer. If more users need the same custom cross-reference texts, you can replace the configuration file on one computer with a copy of the file that includes the custom cross-reference texts that were set up on another computer. This way, you can make sure that a whole group of users can easily use cross-references consistently both within and across documents.
The illustrations below show the dialog boxes for adding/editing customs texts for headings and captions, respectively. The placeholders you can insert differ but except from that, the dialog boxes work the same way. You open the dialog boxes illustrated below via the Define Custom Cross-reference Texts command. The initial dialog box that opens will list all currently defined custom texts for the language you select. It also lets you delete and rearrange the custom texts (that dialog box is not illustrated here).
You can use the Insert special character buttons to easily insert nonbreaking spaces, nonbreaking hyphens, En dashes, Em dashes, line breaks and tab characters in custom texts.
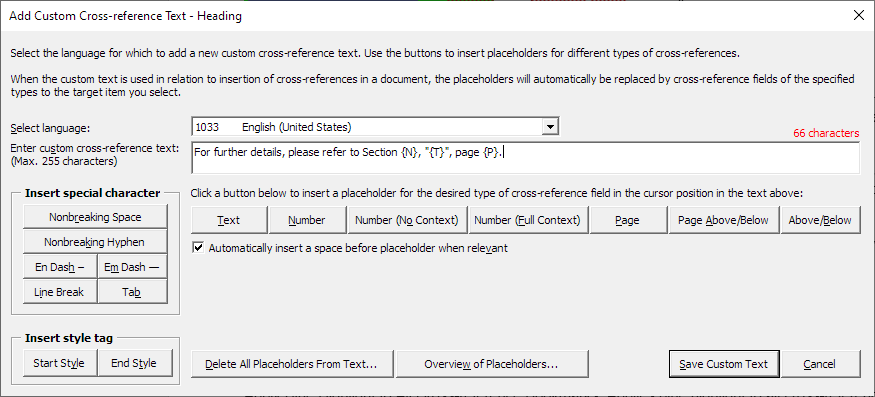
NEW in version 3.0 – style tags
You can use the Start Style and End Style buttons to insert special style tags to specify special part(s) of a custom text to which you want to automatically apply a character style. If you turn on the Style check box in the Insert Cross-reference dialog box, the selected character style will be applied to the part(s) of the custom text enclosed in style tags. If you do not turn on the Style check box, the style tags will be ignored.
You can use style tags in custom texts for both Headings and Captions.
Example of a custom text with style tags
Custom text with style tags, <$> and </$>, around the Text placeholder, {T}:
For further details, please refer to Section {N}, "<$>{T}</$>", page {P}.
Result when inserted if the selected character style applies italic – the text surrounded by style tags is applied italic whereas the remaining text is not:
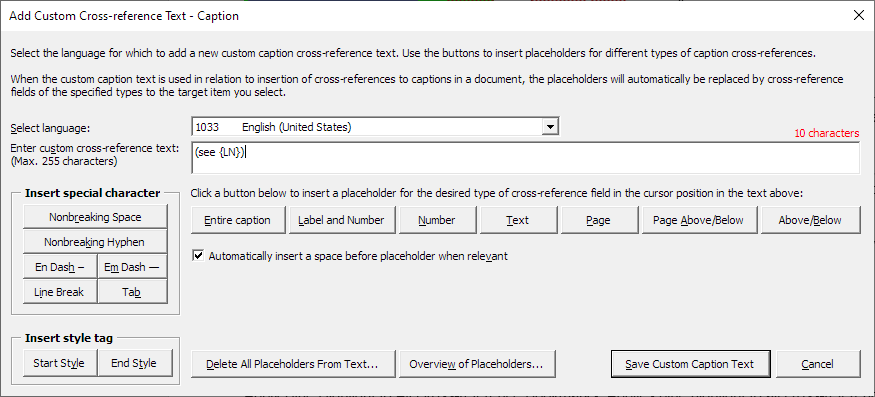
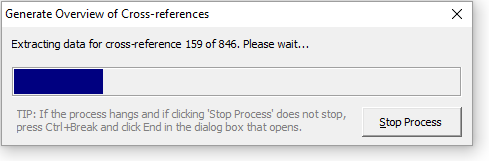
Progress bar
A progress bar will be shown when you perform operations that may take more than a few seconds.
Overview of the commands in the Cross-reference Tools menu
You can see an illustration of the Cross-reference Tools menu close to the top of this page.
Command name | Icon | Description |
|---|---|---|
Replace Selection with Cross-reference to Matching Heading NEW in version 3.2 | Before selecting this command, select a manually typed number or text that matches a heading in the document (e.g. '1.2' or '3.5.1', 'Article II', 'My heading text'). The command replaces the selection with a cross-reference to a heading that matches the selection. The inserted cross-reference will be based on the current default settings for heading cross-references in the document. This means that it can be e.g. a cross-reference to the heading text, heading number, or a custom text including one or more cross-references. | |
Update All Fields | Updates all fields, i.e. fields of any type, in the entire document including headers, footers, etc. However, locked fields, if any, will not be updated. | |
Browse Cross-reference Fields | Lets you select the cross-reference fields in the active document one by one, starting from the cursor position if the selection is in the main text story. A dialog displays the field code of the selected field. | |
Check and Repair Cross-references | Lets you check the entire document for problems with and inconsistencies between cross-reference bookmarks and cross-reference fields and lets you correct the errors, if any. Possible problems will be found one by one in order for you to handle them individually. The command also lets you mark a possible error with red highlight for later check. | |
Apply Red Highlight to Cross-reference Fields with Missing Target | Checks all cross-reference fields in the document and applies red highlight to fields with missing target, i.e. fields that refer to bookmarks that do not exist. | |
Find Red Highlight in Bookmarks | Lets you check the entire document for bookmarks with red highlight. It will stop at each occurrence, if any, and let you remove the highlight or stop to fix a problem manually. Red highlight may be applied during check of cross-references to mark cross-reference bookmarks with possible problems. | |
Find Red Highlight in Cross-reference Fields | Lets you check the entire document for cross-reference fields with red highlight. The command will start from the cursor position if the selection is in the main text story. It will stop at each occurrence, if any, and let you remove the highlight or stop to fix a problem manually. Red highlight may be applied during check of cross-references to mark cross-reference fields with possible problems. Red highlight may also be applied to all cross-reference fields with missing target using the command above. | |
Apply Green Highlight to All Cross-reference Fields | Applies green highlight to all cross-reference fields, i.e. fields of the types REF, PAGEREF and NOTEREF. The cross-reference fields will be updated. Unlocked fields will be applied bright green highlight. Locked fields will be applied dark green highlight. | |
Remove Highlight from All Cross-reference Fields | Removes highlight from all cross-reference fields (locked and unlocked), i.e. fields of the types REF, PAGEREF and NOTEREF. The cross-reference fields will be updated. | |
Apply Blue Highlight to All Cross-reference Bookmarks | Applies blue highlight to all cross-reference bookmarks, i.e. bookmarks whose names start with _Ref. Note that any manually added bookmarks used by cross-reference fields with other types of names will not be marked. You can, for example, use this command as a supplement to the 'Check and Repair Cross-references' to check whether cross-reference bookmarks include the correct text. | |
Remove Highlight from All Cross-reference Bookmarks | Removes highlight from all cross-reference bookmarks, i.e. bookmarks whose names start with _Ref. | |
Apply Character Style to Cross-reference Fields | This command lets you apply character formatting to all cross-reference fields in the main text story or in the entire document. You can select from all character styles and linked styles currently found in the document. NOTE: Any existing character formatting will be removed from the cross-reference fields. Any changed field will be updated unless the field is locked and thereby prevented from updating. | |
Reset Formatting of Cross-reference Fields | This command lets you remove character formatting from all cross-reference fields in the main text story or in the entire document. The command removes the CHARFORMAT and MERGEFORMAT switches from the field code, if found. Any direct formatting will be cleared. Any changed field will be updated unless the field is locked and thereby prevented from updating. | |
Browse Cross-reference Fields and Targets Side by Side | Displays the active document in two windows side by side. A dialog box lets you step through cross-reference fields one by one. The found field will be marked by blue highlight in the window to the left and the related target, if any, will be selected in the window to the right. Information related to the field and target will be shown. | |
Generate Overview of Cross-references | Creates a new document including information about all cross-references in the active document. In this way, you can see all cross-references in one place. For each cross-reference, the report will include misc. information about the location and content of both the field and the target. | |
Define Custom Cross-reference Texts | Lets you add, edit, delete and organize language-specific, custom cross-reference texts. A custom text can e.g. be a whole sentence including several cross-reference placeholders. A custom text can be inserted into any document with a single click. The placeholders will automatically be replaced by cross-reference fields to the selected target. See also the dialog boxes and examples illustrated above. | |
Set Cross-reference Defaults | Lets you define default values that will be used the first time you insert a cross-reference in a document via the Insert Cross-reference command in the DocTools tab. See also the illustration of the dialog box above. | |
Reset Cross-reference Settings in Active Document to Default | This command resets all cross-reference settings in the active document to the default settings. This will not change any cross-references in the document but only influence the settings initially shown in the Insert Cross-reference dialog box. | |
Restore Position of Insert Cross-reference Dialog Box | Lets you fix the problem if the Insert Cross-reference dialog box doesn’t seem to open when selecting the command. For example, the dialog box may be positioned outside the visible area if you are using another monitor setup than last time you used the Insert Cross-reference command. | |
Field Shading | Lets you select how fields are displayed on the screen. It is recommended to have field shading shown always. | |
Show/Hide Highlight | Turns the display of highlight on or off. If the option has been turned off, highlight colors will not be displayed in documents. The highlight, if any, will still be present and will reappear if you turn on the setting again. | |
Show/Hide Bookmarks | Turns the display of bookmarks on or off. Displayed bookmarks appear as gray brackets ([...]) on the screen but not in print. A bookmark that does not include content appears as an I-beam because the brackets overlap. Hidden bookmarks, i.e. bookmarks that start with an underscore | |
Show Bookmark Dialog Box | Opens the built-in Bookmark dialog box. | |
Show Standard Cross-reference Dialog Box | Opens the built-in Cross-reference dialog box. That dialog box will not be influenced by the DocTools CrossReferenceManager functionality. |
See also the comparison of features in DocTools CrossReferenceManager and Word's built-in cross-reference features above.

FREE TRIAL – Try Before You Buy
Try CrossReferenceManager risk-free for 7 days
If you want to try out the add-in before you buy, click the Free Trial button and follow the instructions. The free trial version includes all the functionality of the full version and will work for 7 days.
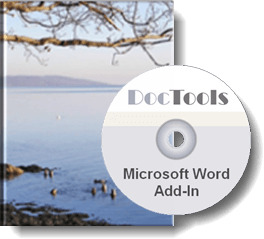
Click the Buy Now button above to start the secure order process. All orders are processed securely by MyCommerce Share-It and are delivered online instantly. You can select from a large number of currencies on the Share-It order page. The price in other currencies than EUR vary based on the currency exchange rate.
You will receive license key and further instructions via email.
If you have questions about orders, payment, and delivery, please consult the MyCommerce FAQ page.
If you have any other questions, please check the Support – How to menu and the information on the individual add-in pages you can access via the Products menu. If you don't find an answer to your questions, please do not hesitate to send your questions to DocTools via the Contact form.
As described and illustrated above, the DocTools CrossReferenceManager add-in is a cross-reference tool that simplifies and speeds up the work with cross-references in Word. See also all the other DocTools productivity tools for Microsoft Word.
