How to temporarily disable a DocTools Word add-in
This article is for you if you want to temporarily disable a DocTools Word add-in on your computer without uninstalling it entirely. By disabling a Word add-in, you do not remove it from your computer. This means that you can quickly enable it again.
When would it be relevant to disable a Word add-in?
Note that all the DocTools Word add-ins provided via this website can be installed at the same time without conflicting.
However, you may have installed other Word add-ins together with one or more DocTools add-ins. You may experience that one or more features in a Word add-in from elsewhere stops working when a specific DocTools add-in is installed too. If the conflict occurs only when performing a specific action such as using a specific command, you can disable the add-in that provokes the problem just before performing the problem action and re-enable it again afterwards. Below, you will learn how you can quickly disable and re-enable a DocTools Word add-in or any other add-in listed in the Templates and Add-Ins dialog box.
Example
It has been reported to me that the Insert Citation command in the EndNote add-in for Word fails with the error "Cannot edit range" if DocTools StopSpellingPopUp is installed and enabled. The problem is in EndNote and I cannot prevent it. However, if you disable DocTools StopSpellingPopUp just before using the Insert Citation command and re-enable it again immediately after, you can keep both add-ins installed.
You may run into other conflict issues with other Word add-ins.
Other terms for disable/enable in relation to add-ins
You may also see the following terms used for disabling/enabling an add-in, depending on the situation:
- deactivate/activate
- unload/load
In VBA macro code, the term "Installed" in relation to an add-in means that the add-in is enabled/activated/loaded if Installed is TRUE and disabled/deactivated/unloaded if Installed is FALSE.
Two methods for disabling/enabling an add-in
Below, you will find two methods for disabling (or enabling) a Word add-in. METHOD 2, the macro solution, is the fastest to use. But if you rarely need to disable an add-in, METHOD 2, the dialog box solution, will work fine.
METHOD 1 – How to disable a Word add-in via dialog box
- Select the Developer tab in the Ribbon > Click Document Template to open the Templates and Add-ins dialog box.
For help on showing the Developer tab, see https://wordaddins.com/support/how-to-add-developer-tab-in-word/. - In the list on the Templates tab in the dialog box, turn OFF the add-in you want to disable, e.g. because it is causing a conflict. Then click OK.
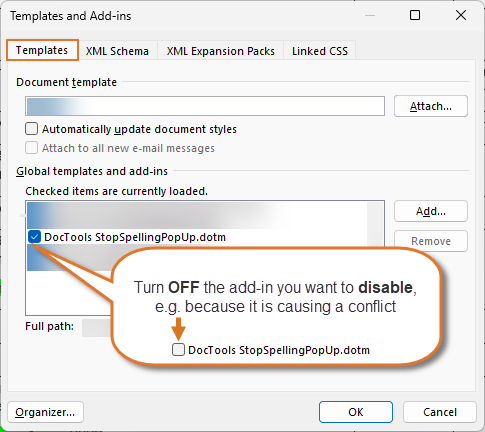
The Templates and Add-ins dialog box – turn OFF the add-in you want to disable. The DocTools StopSpellingPopUp.dotm add-in is used in this example.
When an add-in is turned off in the Templates and Add-ins dialog box, it is unloaded from Word and the result is the same as if it was not installed. This also means that any tools the add-in ads to the Ribbon or elsewhere will be gone until you re-enable the add-in.
The method described above can be used to disable any add-in listed in the Templates and Add-ins dialog box – not only DocTools add-ins.
How to re-enable a disabled Word add-in
To re-enable an add-in again, repeat the steps above but turn ON the add-in instead.
All DocTools add-ins are installed in the Word STARTUP folder. This means that the add-ins will automatically be loaded and enabled when you start Word. Thus, if you exit Word after having disabled a DocTools add-in and without re-enabling it, it will automatically be enabled after exiting and restarting Word.
METHOD 2 – How to quickly disable and enable a Word add-in by using a macro
If you have to disable and re-enable an add-in repeatedly, the most efficient it to us a macro. Below, you will find a macro that you can adjust to work with precisely the Word add-in you want.
For help on installing a macro, see https://wordmvp.com/FAQs/MacrosVBA/CreateAMacro.htm.
Sub DisableOrEnableDocToolsWordAddIn()
'=========================
'Macro created 2023 by Lene Fredborg, DocTools - wordaddins.com
'The macro will handle the Word add-in specified in the constant cstrAddInName
'If the add-in is turned ON, the macro will turn it OFF
'If the add-in in turned OFF, the macro will turn it ON
'This way, you can use the same macro to disable and re-enable the add-in
'=========================
Dim oAddIn As AddIn
'=========================
'Enter the name of the Word add-in between the quotation marks below
'NOTE: The name works both without and with the extension .dotm
Const cstrAddInName As String = "ADD-IN NAME"
'=========================
On Error GoTo ErrorHandler
Set oAddIn = AddIns(cstrAddInName)
'Disable the add-in if currently enabled and vice versa
oAddIn.Installed = Not oAddIn.Installed
ExitHere:
Set oAddIn = Nothing
Exit Sub
'=========================
ErrorHandler:
MsgBox "Could not disable/enable the " & cstrAddInName & " add-in.", vbOKOnly + vbInformation, "Disable/Enable Word Add-In"
Resume ExitHere
End Sub
Example – how to make the macro work with DocTools StopSpellingPopUp
If you want the macro to toggle DocTools StopSpellingPopUp off or on, replace the code line:
Const cstrAddInName As String = "ADD-IN NAME"
with this line:
Const cstrAddInName As String = "DocTools StopSpellingPopUp"
OR with this line:
Const cstrAddInName As String = "DocTools StopSpellingPopUp.dotm"
Tips – quick access to the macro
For easy access to the macro, you can add the macro to the Quick Access Toolbar (QAT) or you can assign a keyboard shortcut to the macro.
Did you know that...
DocTools Word Add-Ins
can help you save time and work more efficiently in Word
Generate complete documents in seconds from re-usable text or graphics
Manage comments in Word fast and easy – review comments, extract comments to Word or Excel, etc.
Simplify and speed up the management of cross-references even in your most complex documents
Manage and repeat data in Word fast and easy with custom document properties and DocProperty fields
Extract insertions, deletions and comments from any Word document, incl. context and headings
Apply any highlight color or remove highlight in Word with a single click – customizable shortcuts
Browse pages, sections, headings, tables, graphics, etc. and find text in Word with a single click
Check safety-critical procedure documents for human factor issues in minutes – improve quality and help prevent errors
Create screen tips in Word fast and easy – with up to 2040 characters

