How to disable Track Changes Cards in Word
In this article you find information about Track Changes Cards in Word and a tip about how you can get rid of the Track Change Cards that may appear when you left-click a tracked change in Word.
The Track Changes Cards feature was implemented in the insider version of Word for Microsoft 365 in the middle of 2022, as far as I can see. It is rolled out by Microsoft gradually.
As of writing this article (22-Mar-2023), the feature has just popped up on my computer. When I clicked in a document from a customer, the message below popped up. For unknown reasons, Microsoft has named the feature "Track Change Cards" in this info box but "Track Changes Cards" elsewhere.
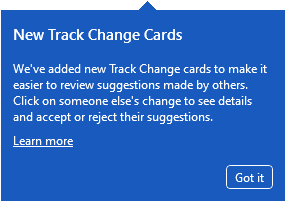
Info about New Track Changes Cards in Word shown when clicking in Word after the feature has been installed.
What is Track Changes Cards?
Track Changes Cards are pop-up windows that appear when you left-click in a tracked change made by somebody else in a Word document. For the cards to appear, the revisions must be shown inline. From the Track Changes Card, you can accept or reject the change. See the example below:
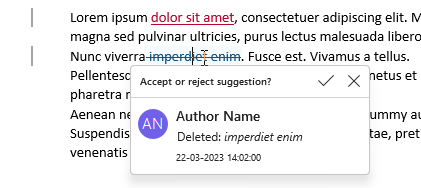
Example of Track Changes Card in Word.
According to Microsoft, the idea of Track Changes Cards is to make it easier to review a change before you accept or reject it. The intention may be good enough. However, there is a big problem with the feature:
- PROBLEM: The cards cover essential parts of a document while working, making it impossible to read the document text. They pop up at times where you may not at all be working on accepting or rejecting changes. The more content a change includes, the larger is the related Track Changes Card. Also, you may unintentionally click the check mark or X and thereby accept or reject the change without noticing.
Currently, Microsoft has not provided any option to disable the Track Changes Cards feature.
Please refer to the following Microsoft articles for Microsoft's information about Track Changes Cards:
How you can get rid of the Track Changes Cards
After I saw the info box about the new Track Changes Cards, I wanted to see the cards in real life. To do so, I opened a document that included tracked changes that were made by others.
I made sure that insertions and deletions were shown inline. However, no Track Changes Cards appeared when I clicked in any change using the left mouse button.
I found out that the Track Changes Cards were prevented in popping up by my own Word add-in, DocTools StopSpellingPopUp. I developed that add-in to suppress the pop-ups that appear when left-clicking a spelling or grammar error in Word – a feature that was introduced in Word for Microsoft 365 not so long ago. This means that:
You can disable Track Changes Cards by installing my Word add-in DocTools StopSpellingPopUp.
You can download DocTools StopSpellingPopUp for free.
Please be aware of the following:
- If you install the add-in, it will also suppress the spelling and grammar pop-ups (that was what I developed it for).
- If you want to temporarily enable Track Changes Cards after you have installed DocTools StopSpellingPopUp, you can disable the DocTools StopSpellingPopUp add-in, e.g. via Developer tab > Document Template > in the list of global templates and add-ins, turn off "DocTools StopSpellingPopUp" > Click OK.
For a detailed description of how you can disable a Word add-in, incl. a macro solution, see the article How to temporarily disable a DocTools Word add-in. - If you want to permanently enable Tracks Change Cards again, you need to uninstall the add-in. See How to uninstall a Word add-in from DocTools.
- Also, note the caution about the Format Painter tool and Text Highlight tool in combination with DocTools StopSpellingPopUp. You will find the caution on the DocTools StopSpellingPopUp product page.
Did you know that...
DocTools Word Add-Ins
can help you save time and work more efficiently in Word
Generate complete documents in seconds from re-usable text or graphics
Manage comments in Word fast and easy – review comments, extract comments to Word or Excel, etc.
Simplify and speed up the management of cross-references even in your most complex documents
Manage and repeat data in Word fast and easy with custom document properties and DocProperty fields
Extract insertions, deletions and comments from any Word document, incl. context and headings
Apply any highlight color or remove highlight in Word with a single click – customizable shortcuts
Browse pages, sections, headings, tables, graphics, etc. and find text in Word with a single click
Check safety-critical procedure documents for human factor issues in minutes – improve quality and help prevent errors
Create screen tips in Word fast and easy – with up to 2040 characters

