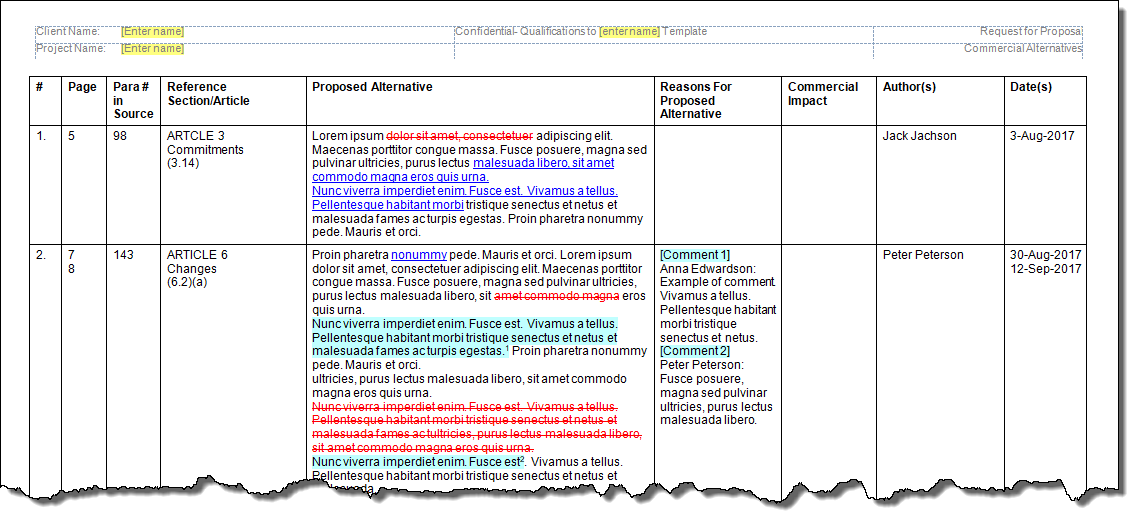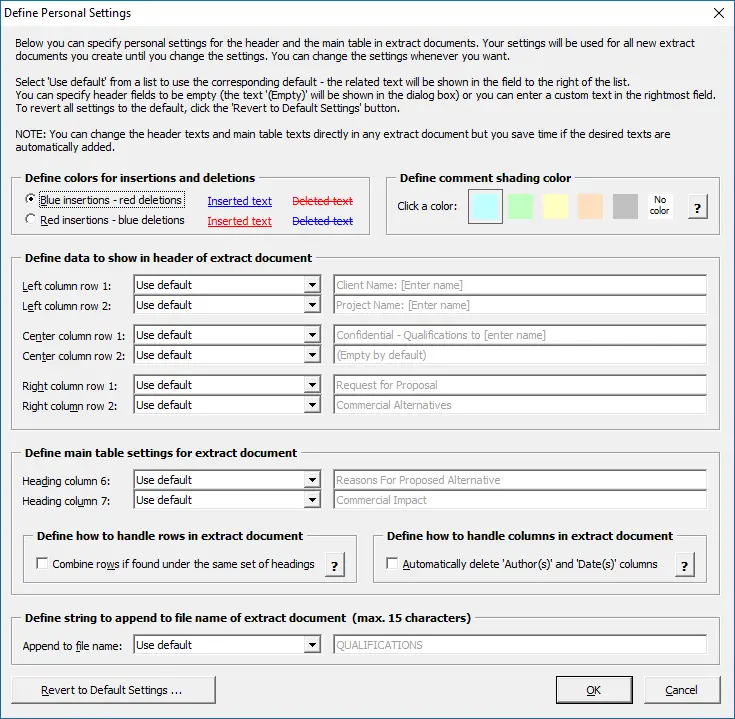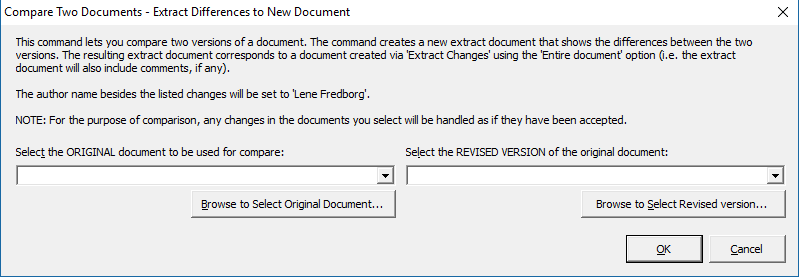Extract tracked changes and comments from Word – Advanced
Helps you review even very large documents with countless revisions and comments incredibly efficiently
Also including tools that let you extract changed sentences, ready for translation using translation software
NEW version 8.0 – Extract tracked changes and comments in Word and export the data to Excel in seconds!
Learn how the DocTools ExtractChanges Pro Word add-in can help you
DocTools ExtractChanges Pro lets you extract insertions, deletions, and comments from any Word document, in full context and including headings and subheadings.
The add-in reduces hours of work to seconds or a few minutes and makes the work with blacklining / redlining easier than ever.
Click the button above to go to BetterSolutions.com to request a free trial version. Please also contact BetterSolutions.com to make an inquiry about updating of existing licenses or questions related to this Word add-in.
DocTools ExtractChanges Pro is the perfect time-saving tool for anyone who is editing large contracts, specifications, and similar documents and for anyone who participates in the review process of such documents. Perfect for business, government, law, sales, finance, etc.

DocTools ExtractChanges Pro provides extremely powerful and unique capabilities such as:
DocTools ExtractChanges Pro can help you make the review of even very large documents with countless revisions and comments unbelievable efficient.
The add-in works with Word 2013, Word 2016, Word 2019, Word 2021, Word for Microsoft 365 on PC / Windows.
The add-in works with both 32-bit and 64-bit versions of Word.
Read on to learn how DocTools ExtractChanges Pro can help you.
What users say about DocTools ExtractChanges Pro
I have literally compacted a full day’s work into about 1 minute and at the push of a button in DocTools ExtractChanges Pro.
Tony Johnson
Financial Analyst
Wow, you are amazing and have fantastic customer service. Thank you!
DocTools ExtractChanges Pro is such a great tool. I am appreciative you developed something so efficient!
Kelly Lyles
DocTools ExtractChanges Pro is a must have tool for any front end transactional lawyer whose day-to-day life is ruled by track changes, blacklines and comments from their clients and counterparties.
The program provides a systematic and high quality review of any document to create a standardized template at the click of one button – leaving a fee earner to push aside document compilation to focus on the key issues to be negotiated and formulate strategies to their clients.
Adam
Construction Lawyer
DocTools ExtractChanges Pro is a great tool and an enormous timesaver.
Barry R. Stanford
Vice President, Safety and Security, AEG Worldwide
This Microsoft Word plugin, DocTools ExtractChanges Pro, is a lifesaver for anyone who is working with contracts based on a template. It will automatically do a batch-comparison of your final word documents (tip: we 'Star' the final documents in google drive, so we can quickly list them and download and extract these documents into a folder).
On top of that, not only do you get a folder with the comparison results, the tool will give you a change report, only listing the changes, which is great if you are analyzing the typical changes to your template and if you are managing your contracts and need to have overview. It works from within your Microsoft Word, so the learning curve is almost non-existent. Finally, it is the only solution in the market that I know of that produces this result (other than expensive contract review software solutions). Highly recommended!
Pieter van der Hoeven
Co-founder & CEO, Clocktimizer
The use of the DocTools add-ins have tremendously boosted my productivity.
As part of my work in the analysis of clinical trials data, I have to draft and review numerous Word documents on a daily basis.
DocTools ExtractChanges Pro is a huge time-saver when comparing two or more versions of a document containing a number of comments and added and deleted text as well as when changing the name of an author and the date in comments.
Carlos Blanco Villa
CEO, BIOMETRICA SRL, Belgium
Introduction to DocTools ExtractChanges Pro features
Track changes and comments are great features to use in the editing process of Word documents. In large documents and/or documents with many changes and comments, it can be impractical to work with the entire document during the review of all the insertions, deletions, and comments. DocTools ExtractChanges Pro lets you quickly and easily extract insertions, deletions, and comments from Word documents. The extracted data, incl. additional metadata, will be listed in a table for easy overview. The changes and comments are not just extracted:
The user interface of DocTools ExtractChanges Pro is in English but the add-in can be used with any language version of Word.
DocTools ExtractChanges Pro is easy to use. The functionality of DocTools ExtractChanges Pro can be accessed from a tab, DocTools ExtractChanges, that is added to the Ribbon:

You will find more details about the DocTools ExtractChanges Pro features below.
See also Overview of differences – DocTools ExtractChanges Pro and DocTools ExtractData.
How to get DocTools ExtractChanges Pro for Word 2007
DocTools ExtractChanges Pro version 5.0 and later versions are not compatible with Word 2007. However, version 4.0 works with Word 2007. If you are using Word 2007, you can purchase license(s) to version 5.0. You can then contact Lene Fredborg and ask for a 4.0 version that you can install and use instead. In the contact form, make sure to include the order number from your purchase and the name and email used during the order process. Note that version 4.0 does not include the improvements and new features added in version 5.0 and later.
The story behind the DocTools ExtractChanges Pro add-in
On my website, thedoctools.com, I have provided a free macro for exporting / extracting tracked changes for years. The macro has been downloaded by thousands of Word users over the years. The free add-in, DocTools ExtractData, includes an improved version of the free macro. The free versions extract changes one by one without context whereas DocTools ExtractChanges Pro includes advanced functionality that extracts changes in full context and including heading and subheading information plus much more.
I developed the first version of DocTools ExtractChanges Pro in 2012 to fulfill the wishes of clients. The add-in has been in use by large companies since then. Version 3.7 was the first version available from this website. It was published in 2016 and I have made several updates with new features since then.
The built-in Track Changes feature in Word is powerful and is used a lot. I have written a comprehensive article about how the built-in track changes feature works. DocTools ExtractChanges Pro provides a lot of extra features that can dramatically speed up your work in the editing and reviewing process of Word documents.
More details about the DocTools ExtractChanges Pro features
You have access to the functionality of the add-in via the DocTools ExtractChanges tab:

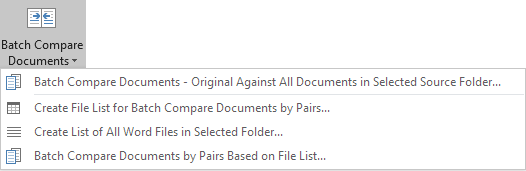
The Batch Compare Documents menu includes commands for different types of batch compare operations. In addition, the menu includes commands that can help you create file lists.
All you need to do to start the extract of changes from a Word document is to click the Extract Changes icon.
Your current settings for viewing tracked changes are without importance for the extract process. The tracked changes may be shown or hidden. DocTools ExtractChanges Pro will find the changes no matter the settings.
DocTools ExtractChanges Pro leaves the original document unchanged during the process.
Help and tips are built into the add-in
If you hover the mouse over a command, you will see a short description of the command. When you select a command that opens a dialog box, the dialog box will show information about what to do. In addition, the add-in comes with a User's Guide that provides tips about how you can handle special issues.
About the Extract Changes command
The Extract Changes command will extract changes and comments from the active Word document. The tracked changes and metadata will be filled into a 9-column table in a new document. Only insertions, deletions, and comments will be extracted. Any other type of change will be ignored.
In the dialog box that opens when you select Extract Changes, you can select from different types of extract:
- Entire document
- Only selected content in main text story
- Only headers and footers
The Extract Changes dialog box is shown at the bottom of this page.
For each paragraph that contains one or more insertions, deletions or comments, the table will show:
- Index number.
- Page number.
- Paragraph Index number of the extracted paragraph in the source document.
- Heading data for easy reference, including up to 4 levels of headings and subheadings.
- The paragraph showing insertions and deletions as colored text – colors can be customized.
- Column for custom use. Any comments in the extracted paragraph will be inserted in this column. The column heading can be changed as desired.
- Column for custom use. The heading can be changed as desired.
- Column showing the authors(s) who made the changes/comments in question. This column can be automatically left out.
- Date(s) of changes/comments. This column can be automatically left out.
The footer of the extract document will include information about:
- The full name of the source document
- Name of user and date for extraction
- Statistics information about insertions and deletions. This information may be useful for e.g. translators.
Example:
Statistics: 546 insertions (25365 characters), 493 deletions (8544 characters) - Additional information is added if changes are not extracted from the entire document, telling precisely which part of the document was handled
Example of an extract result
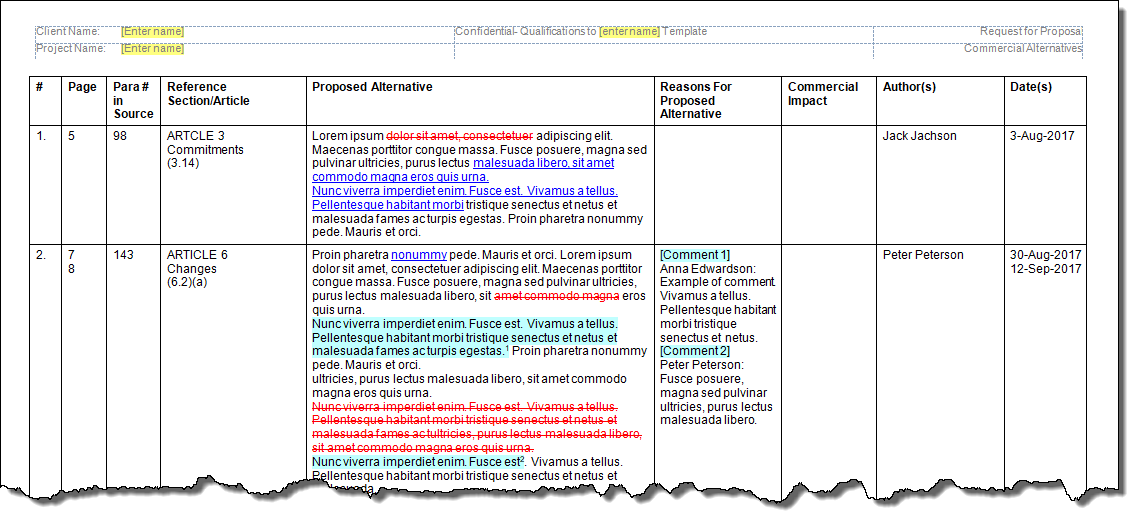
The scope of each comment, i.e. the text that the comment refers to, will be marked by color shading in column 5 and an index number in superscript will be added just after the scope. The comment text in column 6 will start with [Comment #] where # is the same number as added after the scope. This makes it easy for you to find out where comments belong.
About the extracted heading data – which types of headings and subheadings will be detected?
A paragraph will only be considered a possible heading or subheading if:
- the paragraph starts with numbering, either automatic or manually typed
AND / OR
- the paragraph is formatted with one of the built-in styles Heading 1-4 no matter whether it is numbered or not
For a paragraph to be considered a heading, DocTools ExtractChanges Pro will check for a number of other criteria in addition to the numbering. Otherwise, there would be a risk of interpreting many ordinary body text paragraphs as headings. For example, the text will be checked for relevant combinations of length, bold underlined, uppercase, centered, etc.
In addition to the hundreds of variants of numbering syntax that will automatically be searched for, you can specify custom heading numbering to be searched for.
You can include fewer heading levels than 4 in the extract document if you want – NEW in version 5.0
The maximum number of heading levels that will be extracted is 4, i.e. levels 1-4. However, there may be situations where you want to leave out one or more levels in the extract document. For example, this may be the case in documents where built-in heading styles have been used for legal clauses or other types of content that are to be regarded as body text rather than headings/subheadings. An option in the Extract Changes dialog box lets you define how many heading levels to include, from 1 to 4.


Example 1: Part of extract document. 4 levels of headings and subheadings have been extracted (marked by green).
Example 2: Same part of extract document as in Example 1. Only 1 heading level has been included in the extract in this case (marked by green).
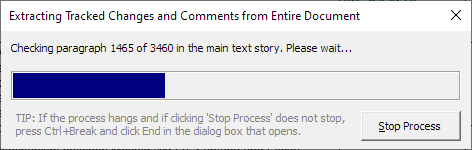
Progress bar
While data is examined and changes extracted, a progress bar will be shown on the screen. The information will be updated continuously so you can follow the progress. You will also see extract data as it is being added to the extract document. The longer documents and the more changes, the longer time is needed for the process to finish. Often, the process will take less than 1 minute.
About exporting tracked changes and comments to Excel NEW in version 8.0
There may be many situations where you would like to sort and/or filter data in extract documents you have created using the Extract Changes command or one of the batch commands that can also extract tracked changes and comments from your source document in Word. For example, you may want to sort or filter the data by author.
This is fast and easy with DocTools ExtractChanges Pro. Simply select the command Export Extract to Excel and it will create a new Excel workbook and insert a copy of the data from the table in your Word extract document into the Excel workbook. The command will add filter buttons to each column in the workbook. This makes it easy to sort and/or filter the data in many ways.
See the illustrations below for an example of the result of exporting extracted tracked changes and comments from Word to Excel.
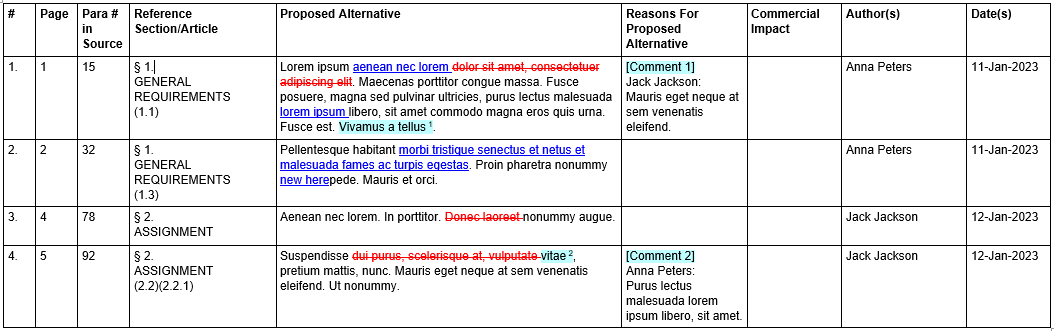
Example of data in an extract document. Below, you can see the Excel result of using Export Extract to Excel on that document.
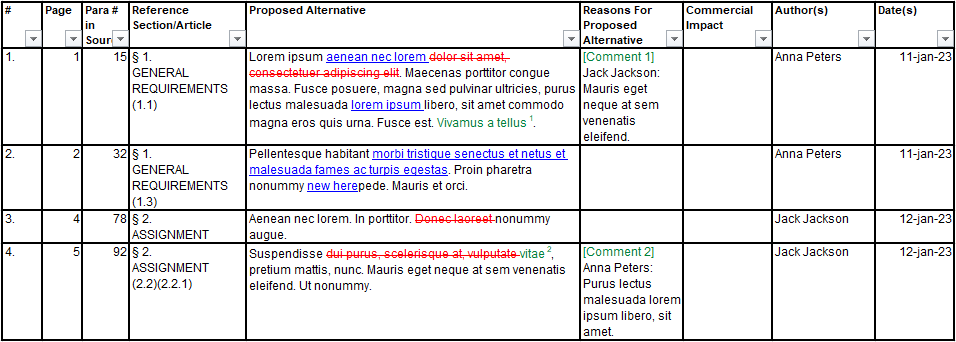
Example of the result of using Export Extract to Excel on the Word extract document shown in the illustration above. Note that the columns have filter buttons, and that comment shading has been replaced with green font.
Note that you can use the Sort Table command found next to Export Extract to Excel to sort tables in extract documents directly in Word. However, Word does not offer a filter feature.
About extracting changed sentences for translation NEW in version 7.0
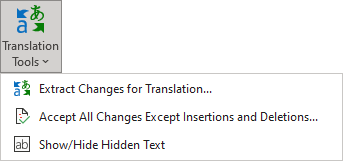
Commands in the Translation Tools menu helps preparing changed sentences for translation. The command Extract Changes for Translation lets you extract sentences that have insertions and/or deletions into an extract document that is set up for easy translation using translation software such as SDL Trados Studio.
Below, you can see an example of a source document with changed sentences and the resulting extract document. All text that appears with a shaded background is marked as hidden text. This allows translation software to automatically ignore that text during translation.
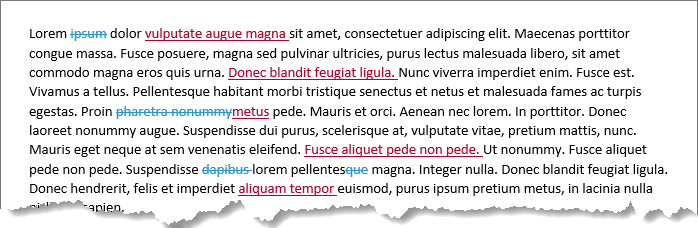
Example of document with insertions and deletions. The illustration below shows the result of extracting the changes using the Extract Changes for Translation command.

Extract document with all sentences that include insertions/deletions. Non-printing characters are shown so you can see the dotted lines below all text that is not to be translated. Column 3, Changes in source language, shows the changed sentences. Formatting is used to show the insertions and deletions. Column 4, Changes in target language, includes the same sentences as column 3 but without any formatting, ready for being translated.
Extracting tracked changes and comments from large documents with many insertions, deletions, and comments
DocTools ExtractChanges Pro can handle large documents with many tracked changes and comments. The time it takes to extract changes and comments depend on the number of paragraphs and the number of tracked changes and comments. Large documents with huge amounts of insertions, deletions, and comments (e.g. +1000 changes and +300 comments) may, for example, take 10 minutes or more to process. Instead of extracting changes from the entire document in one operation in such cases, you may save time by using the Only selected content in main text story option and split the extraction into two or more parts. You can combine the tables from such extracts in a single document later if you wish.
TIP: In long documents that have formatting changes applied to most of the document, you can run the command Accept All Changes Except Insertions and Deletions (found in the Translation Tools menu) before extracting changes. This will speed up the extract process. Make sure you have a backup copy of the document if you want to revert to the document with all the changes later. NEW in version 7.0
Note that Word 2016 and newer versions of Word are currently significantly slower than earlier versions of Word when it comes to execution of operations like extracting the changes. Microsoft is aware of the problem and has been working on improvements. Unfortunately, it is not likely that the performance will reach the performance of earlier versions of Word.
Overview of all the commands in DocTools ExtractChanges Pro
The look of the icons in the DocTools ExtractChanges tab varies depending on your version of Word and the selected Office Theme.
The Extract Changes command is described above. The list below includes a short description of all the other commands in the DocTools ExtractChanges Ribbon tab.
Command name
Description
Extract Changes
Lets you extract tracked changes from the active document to a new document.
See the description above.
Compare Two Documents
Lets you perform a compare of two versions of a document and extract the differences to a new document in one operation.
Batch Extract Changes
Lets you – in one operation – extract changes from all documents in a folder you select (excl. subfolders).
The result is the same as running the Extract Changes command on the documents one by one. The extract documents will automatically be saved in the folder you specify.
In Batch Compare Documents menu
Batch Compare Documents – Original Against All Documents in Selected Source Folder
Lets you – in one operation – compare a specific document with each document in a folder you select. The result is the same as running the Compare Two Documents command on the document pairs one by one.
You can, for example, use this command to quickly compare multiple documents that were based on the same document with the original document.
See the Batch Compare Documents – Original Against All dialog box.
In Batch Compare Documents menu
Create File List for Batch Compare Documents by Pairs
Creates a new Word document with a 3-column table, ready for you to fill in with the full file names of the documents that are to be compared by pairs.
In Batch Compare Documents menu
Create List of All Word Files in Selected Folder
Creates a new document with a list of all Word documents in the folder you select. Files in .rft and .xml format will also be included, if any. You can select whether to list file names with or without the path. You can also select whether to include files in subfolders in the selected folder.
A heading with the folder path will be inserted above the list of files in that folder. You can select to have folder path(s) inserted as hyperlink(s) so you can quickly open File Explorer with a specific folder selected.
You can, for example, use this command to retrieve the file names to use when preparing a file list for batch comparing documents by pairs.
See the Create List of All Word Files in Selected Folder dialog box.
In Batch Compare Documents menu
Batch Compare Documents by Pairs Based on File List
Lets you – in one operation – compare pairs of Word documents and create an extract document for each pair.
To use this command, you must first create a file list, i.e. a Word document with the full file names of the documents to be compared. That document will be used as the basis for the compare and extract.
The result is the same as running the Compare Two Documents command on the document pairs one by one.
You can use this command to quickly compare two versions of multiple pairs of documents.
See the Batch Compare Documents by Pairs Based on File List dialog box.
Export Extract to Excel
NEW in version 8.0
This command requires that the active document be an extract document or a collected extract document created with DocTools ExtractChanges Pro. The document must include precisely one table with extracted tracked changes and comments.
The command creates a new Excel workbook and inserts a copy of the data from the table in the active Word document into the Excel workbook. The command will add filter buttons to each column in the workbook. This makes it easy to sort and/or filter the data in many ways.
Sort table
NEW in version 8.0
This command opens Word’s built-in Sort dialog box that lets you sort both tables and other types of content in Word documents. You can use the command to sort the table in extract documents using different sort criteria.
Delete Columns
Deletes the “Author(s)” and “Date(s)” columns from the extract document, if found, and adjusts the widths of the remaining columns.
Change Path
The active document must be an extract document. Lets you point out the document that was used as the source document when you created the extract document. You can use this command if the source document has been moved and/or renamed.
Find Paragraph
Lets you find a specific paragraph in a source document by its index number (example: paragraph number 389). You can use the command for different purposes:
If the active document is an extract document, first click anywhere in the row that includes the extracted paragraph(s) you want to find in the source document. The command will then automatically open/activate the source document and select the paragraph based on the index number found in column 3 in the extract document.
If the active document is a source document, the command lets you specify the index number of the paragraph you want to find. This is useful, for example, if a paragraph causes problems during the extract process due to poor formatting or other reasons. The progress bar dialog box will show the number of the paragraph where the process hangs. You can then stop the process and use Find Paragraph to go directly to that paragraph to fix the formatting problem.
Change Author & Date
Lets you change author names and remove or change dates in existing tracked changes and comments.
The original document remains unchanged. The command creates a copy of the document and changes the author name(s) and/or dates in the copy. The document copy will automatically be saved in the same folder as the original document.
You can select whether to change author names in all changes and comments or only in changes and comments added by a specific author.
You can, for example, use this command to add your company name as the author and remove the date stamp in all tracked changes and comments before sending a document to external people. You can also use the command to correct an author name in case an incorrect name was set as the author's user name at the time when he/she added tracked changes or comments.
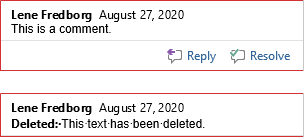
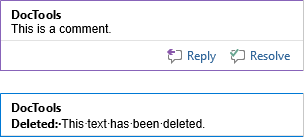
See the examples above. Left: Example of comment and tracked change showing author name and date. Right: Result after having used Change Author & Date to change the author to the company name and removing the date.
In Translation Tools menu
Extract Changes for Translation
NEW in version 7.0
This command can be used to prepare translation of all sentences that have been changed using Track Changes. This is useful in relation to documents that have previously been translated using translation software such as SDL Trados Studio.
The command extracts sentences that include insertions and/or deletions and that are found in the main text story, footnotes, endnotes, headers, and footers. All other types of changes will be ignored.
In Translation Tools menu
Accept All Changes Except Insertions and Deletions NEW in version 7.0
This command accepts all changes in the entire document except insertions and deletions.
You can, for example, use the command in long documents that have formatting changes applied to most of the document. If you run the command before extracting changes for translation, it will speed up the extract process.
Make sure you have a backup copy of the document if you want to revert to the document with all the changes later.
In Translation Tools menu
Show/Hide Hidden Text NEW in version 7.0
This command toggles the display of hidden text on or off in the active window. When turned on, hidden text is displayed even if 'Show/Hide' formatting marks is turned off.
All text formatted as hidden will be shown with a dotted line below when displayed.
NOTE: This command has no visible effect if all formatting marks are already shown using 'Show/Hide'. In that case, hidden text is always shown.
You can also toggle the display of hidden text on and off via File > Options > Display > Hidden text.
View Extract/Source Side by Side
The active document must be an extract document. The command arranges the extract document and the related source document side by side. The command will automatically open the source document if not already open.
This makes it easy, for example, to use the Find Paragraph command in the extract document to select a specific paragraph in the source document if you need to check or edit that paragraph while you can still see the paragraph in the extract document.
View Side by Side
Synchronous Scrolling
Reset Window Position
Built-in Word commands – also found on the View tab of the Ribbon.
Added to give you easy access to the tools when viewing documents side by side.
Define Settings
Lets you customize several options. See the illustration below.
Help
Lets you open a User's Guide in PDF format with detailed help and tips on how the use DocTools ExtractChanges Pro. In addition, you can check for updates and info on wordaddins.com and find Word Tips on thedoctools.com.
About
Shows info about DocTools ExtractChanges Pro (version number, rights, etc.).
About customization options – define your personal settings
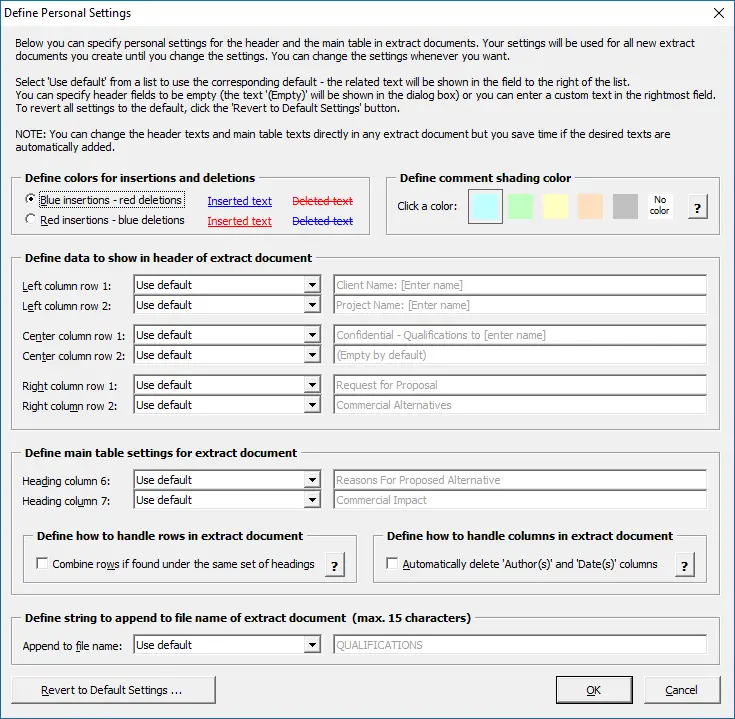
You can customize several options related to the extract documents via the Define Settings command.
For example, the header of an extract document contains a table with 6 cells organized in 3 columns. For each of the cells, you can specify the text to be used by default in your extract documents. For each cell you can select from 3 options:
- Use default
- Leave cell empty
- Use custom text
You can also define main table settings. For example, you can define whether to keep one row per extracted paragraph or to combine all rows for extracted paragraphs found under the same set of main heading/subheadings.
Other main dialog boxes
Dialog box – Extract Changes and Comments to New Document
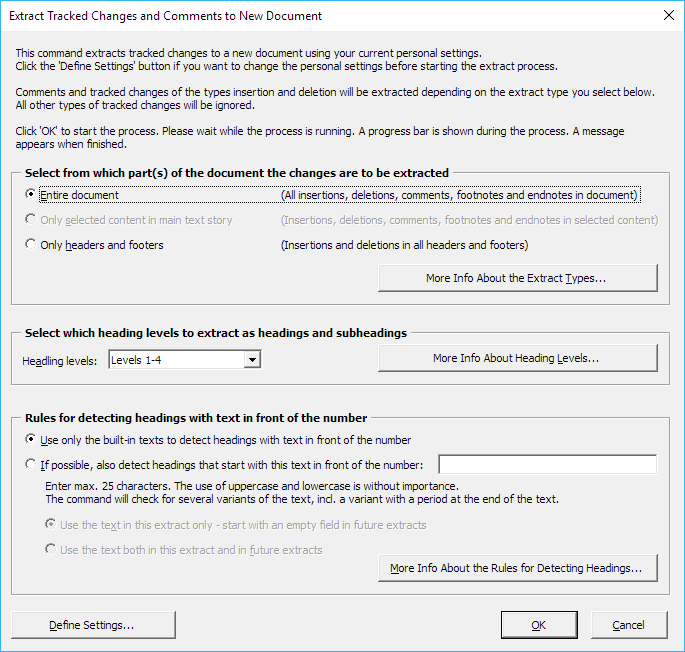
When you click Extract Changes, you can select from different extract types and specify more customization options to be used for the current extract and/or for future extracts.
Note that the batch extract and batch compare commands do not open this dialog box but automatically use the current default settings in the dialog box.
Dialog box – Compare Two Documents – Extract Differences to New Document
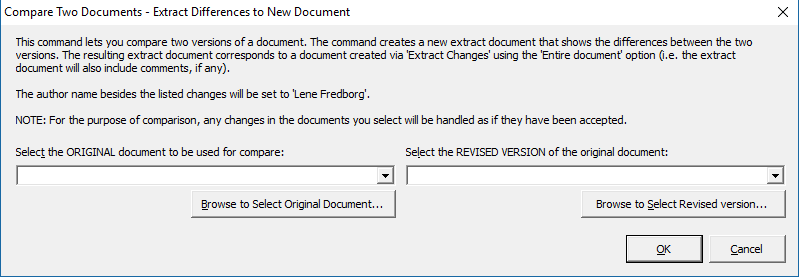
When you click Compare Two Documents, you can select the document versions to compare either from a list of recent documents or by browsing.
The author name next to the listed changes will be set to the name specified in File > Options > General tab in Word.
Dialog box – Batch Extract Changes – All Documents in Folder
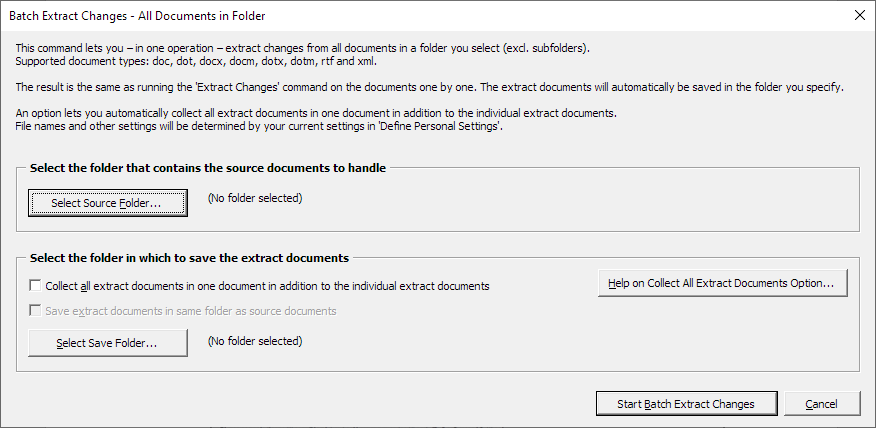
When you click Batch Extract Changes, you can select the folder that contains the source documents to handle and the folder in which to save the extract documents. Information will be shown about the number of documents to handle in the source folder you selected.
The Collect all extract documents in addition to the individual extract documents is NEW in version 6.0.
Dialog box – Batch Compare Documents – Original Against All Documents in Selected Source Folder
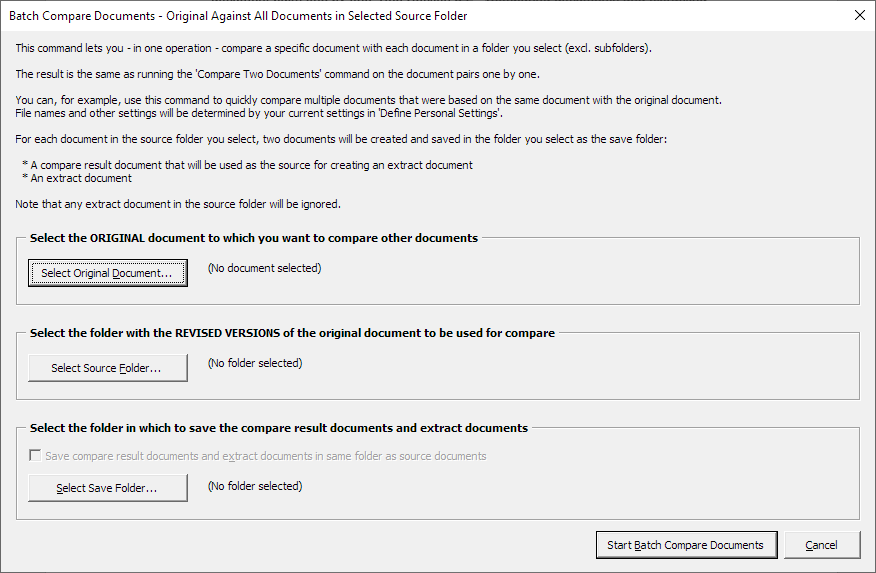
When you click Batch Compare Documents menu > Batch Compare Documents – Original Against All Documents in Selected Source Folder, you can select the original document to which you want to compare other documents. You can also select the folder that contains the revised versions of the original document and the folder in which to save the compare result documents and extract documents. Information will be shown about the number of documents to handle in the source folder you selected.
Dialog box – Create List of All Word Files in Selected Folder
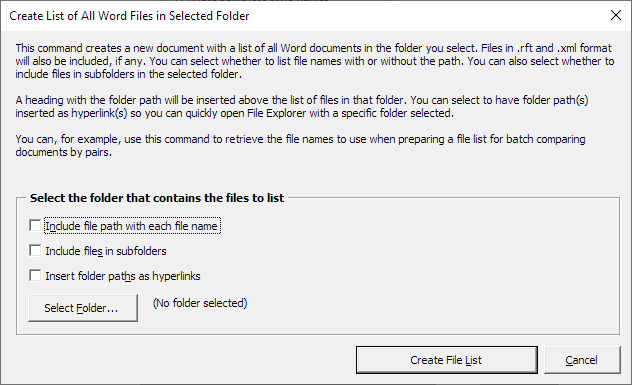
When you click Batch Compare Documents menu > Create List of All Word Files in Selected Folder, you can select the desired folder. In addition, you can select whether to include the file path or only the file names for all files and whether to include files in subfolders. Also, you can select to have the folder path(s) inserted as hyperlinks so you can quickly open a folder in File Explorer directly from the list that is generated.
NEW in version 6.0
Dialog box – Batch Compare Documents by Pairs Based on File List
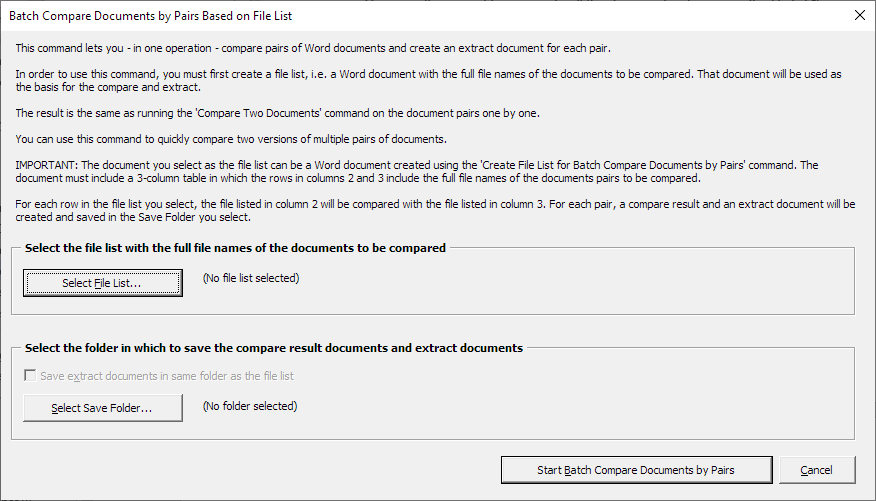
Before using this command, you must make a file list ready. When you click Batch Compare Documents menu > Batch Compare Documents by Pairs Based on File List, you can select the desired file list and where to save the compare and extract documents.
NEW in version 6.0
Dialog box – Change Author & Date in Tracked Changes and comments
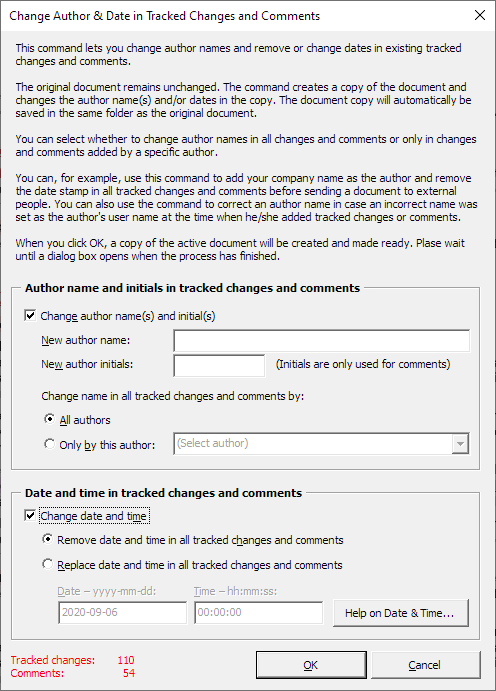
When you click Change Author & Date, you can select how to change author name(s) and or date stamps of tracked changes and comments.
The original document remains unchanged. The command creates a copy of the document and changes the author name(s) and/or dates in the copy.
See examples of results.
NEW in version 6.0
Dialog box – Extract Changes for Translation
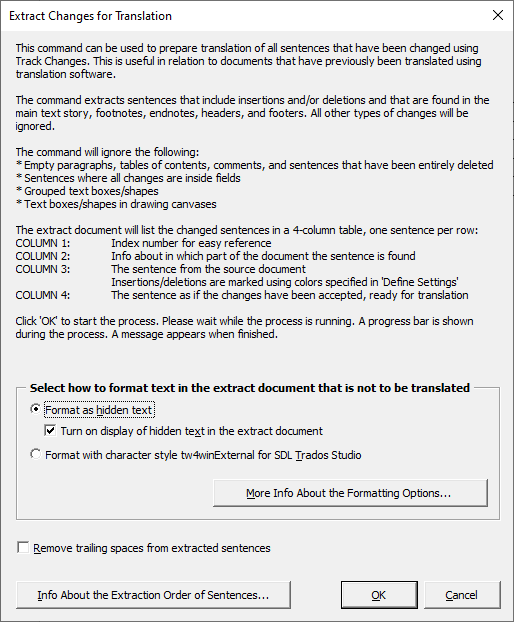
The Extract Changes for Translation command is especially useful in relation to documents that have previously been translated using translation software. The command lets you extract all sentences that have insertions and/or deletions, ready for being translated.
The dialog box lets you select how to format text in the extract document. When you click OK, an extract document with a four-column table will be created.
In the extract document, each sentence in the source document that includes insertions and/or deletions will be inserted in both columns 3 and 4. All sentences in column 4 are to be translated. In the corresponding sentences in column 3, insertions and deletions will be marked. All content in the extract document excluding the sentences in column 4 will automatically be marked as hidden text. This way, translation software will ignore all except column 4.
Due to the setup of the table in the extract document, the document is fast and easy to translate using translation software.
See examples of results.
NEW in version 7.0
What are the differences between DocTools ExtractChanges Pro and DocTools ExtractData?
As described and illustrated above, the DocTools ExtractChanges Pro add-in lets you extract insertions, deletions, and comments from any Word document by the click of a button, thereby making the work with blacklining / redlining easier than ever. See also all the other DocTools productivity tools for Microsoft Word.