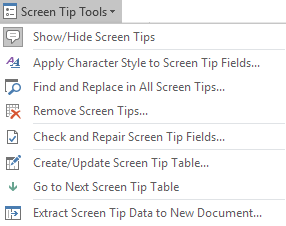Screen tips in Word – fast and easy
Easy creation of pop-up tips in Word – can be used for instructions, definitions, etc.
Learn how the DocTools ScreenTipManager Word add-in can help you
Have you sometimes noticed the screen tips that pop up on Websites when you hover the mouse over a text or a picture?
Screen tips may also be referred to as e.g. pop-up windows or pop-up tooltips or info tips or mouse-over explanations.
Have you been looking for a way to make such screen tips in Word?
DocTools ScreenTipManager makes it fast and easy to create and edit screen tips in Word, something that is very tedious using the built-in functionality of Word.
In addition, the add-in includes several powerful and unique capabilities:
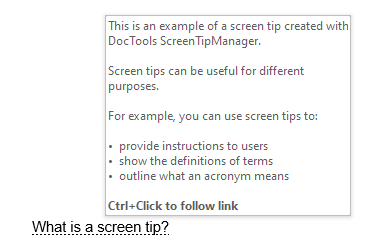
You can use screen tips for a number of purposes such as instructions to users or for showing definitions of terms. With DocTools ScreenTipManager it is an easy way to add extra qualities to your documents.
The add-in works with Word 2010, Word 2013, Word 2016, Word 2019, Word 2021, Word for Microsoft 365 on PC / Windows.
The add-in works with both 32-bit and 64-bit versions of Word.
Watch the short videos below and read on to learn how DocTools ScreenTipManager can help you.
Single user license only EUR 47 – volume discount – see Pricing details below.
Video – see how you can create screen tips in Word using DocTools ScreenTipManager
All you need to do to insert a screen tip is to position the insertion point where you want the screen tip text to appear and select Create/Edit Screen Tip.
TIP: You can also open the Create/Edit Screen Tip dialog box using the keyboard shortcut Alt+F12. Watch the video below to learn how it works.
ScreenTipManager features – comparison | DocTools | Word's built-in | ||
|---|---|---|---|---|
Screen tips must be created manually via a number of steps: Select text, add a bookmark, create a hyperlink, enter the screen tip text, and format the text shown in the document |
| |||
Easy creation of screen tips via a dialog box – you only need to spend time on typing the screen tip text – everything else needed is made automatically for you | ||||
Max. length of screen tip text | 2040 characters | 255 characters | ||
Easy editing of existing screen tips via the same dialog box as used for the creation |
| |||
Lets you insert line breaks and add bullets and other special characters to the screen tips |
| |||
Lets you automatically apply a character style of your choice to text with screen tips, making it easy for users to see where screen tips are found |
| |||
Lets you create a customizable table in the cursor position in the active document, including data for each screen tip field – if a screen tip table already exists, you will be offered the option to replace that table with an updated version |
| |||
Lets you extract screen tip data from the active document to a new document | ||||
Go to next or previous screen tips with the click of a button | ||||
Lets you find and replace text in all screen tips in one quick operation, without editing the screen tips one by one | ||||
Lets you check the entire document for problems with screen tip fields and lets you correct the errors, if any | ||||
Pricing and general information
Version number:
1.5 – see Changelog for info about versions and changes
Release date:
July 27, 2024
Supported Word versions:
Word 2010, Word 2013, Word 2016, Word 2019, Word 2021, Word for Microsoft 365 on PC / Windows
Licensing per computer:
One license per computer is required (see License Terms)
Free trial – try before you buy:
7 days
Volume discount:
Applies to licenses purchased on a single order
Perpetual license:
One-time fee – no recurring payments
Updates:
Minor updates within 12 months for free
Find out whether you are qualified for a free update
Save 30% on upgrade licenses for later full number versions and upgrade licenses from any earlier version to newest version
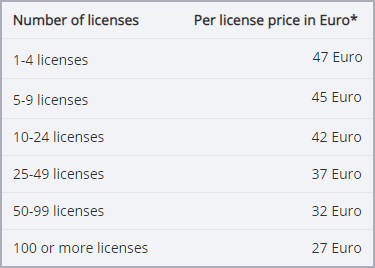
* Prices do not include applicable taxes
* Perpetual license – license does not expire
* One-time fee – no recurring payments
* Select from many currencies on the order page
* Download link delivered instantly via email
UPGRADE to newest version from any earlier version and save 30%
The UPGRADE version requires that you have purchased license(s) for an earlier version. To start the secure order process of UPGRADE license(s), click the UPGRADE button. The price will automatically be reduced by 30% of the normal prices listed above.
Click the Buy Now button to start the secure order process. All orders are processed securely by MyCommerce Share-It and are delivered online instantly. You can select from a large number of currencies on the order page. The price in other currencies than EUR vary based on the currency exchange rate.
The story behind the DocTools ScreenTipManager add-in
Over time, many users have asked whether it is possible to create screen tips in Word, i.e. small windows that pop up when hovering the mouse pointer over a text.
Word has no feature especially aimed at this but it is possible to tweak Word features to make screen tips anyway. Since 2011, I have provided information and a free macro solution for creating screen tips, available from the Macros menu at my website thedoctools.com. That solution lets you create screen tips including max. 255 characters. I know from the feedback that this macro solution has helped many users.
With DocTools ScreenTipManager that is available on this website, you can do much more than that. Not only can you create screen tips with up to 2040 characters – the add-in includes a number of other features. See below for details and watch the video.
Introduction to DocTools ScreenTipManager features
DocTools ScreenTipManager lets you add as many screen tips you want in a Word document.
Screen tips will only appear in Word. Screen tips will appear in Word even in protected documents such as forms. Screen tips will not appear in e.g. PDF format.
Watch the short video above and read on to learn how DocTools ScreenTipManager can help you.
DocTools ScreenTipManager is easy to use. You can start using it immediately but it is recommended to spend some time familiarizing with the functionality in order to take full advantage of all the features.
You will find more details about the screen tip features below. See also the comparison of features above.
More details about the screen tip features in DocTools ScreenTipManager
Where to find the screen tip tools included in DocTools ScreenTipManager
You have access to the functionality of the add-in via the ScreenTipManager group in the DocTools tab in the Ribbon.
You will find a short description of each command in Overview of all features in ScreenTipManager below.
The user interface (i.e. screen texts in the Ribbon, dialog boxes, help, etc.) of DocTools ScreenTipManager is in English but the add-in can be used with any language version of Word.
The ScreenTipManager group in the DocTools tab
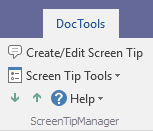
TIP: You can add any of the commands to the Quick Access Toolbar (QAT) if you want. To do this, right-click the desired command and click Add to Quick Access Toolbar.
The Screen Tip Tools menu
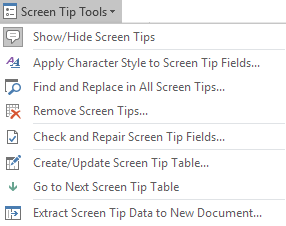
Help and tips are built into the add-in
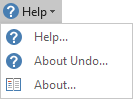
If you hover the mouse over a command, you will see a short description of the command. When you select a command that opens a dialog box, the dialog box will show information about what to do. In addition, the Help command in the Help menu provides comprehensive help.
Overview of all features in DocTools ScreenTipManager
Command name | Icon | Description |
|---|---|---|
Create/Edit Screen Tip | Opens a dialog box that lets you create a new or edit an existing screen tip field. To create a new screen tip field, position the insertion point where the screen tip field is to be inserted or select text that is to be used as the display text. If you have selected text before you open the dialog box, that text will automatically be suggested as the text to display in the document. If no text is selected, you can enter the display text in the dialog box that opens. The Check Spelling button in the dialog box lets you check the spelling and grammar of the screen tip text. To edit an existing screen tip field, click in the field before selecting this command. | |
Go to Next | Goes to the next screen tip field in the current story, if any. Click repeatedly to browse through screen tip fields. | |
Go to Previous | Goes to the previous screen tip field in the current story, if any. Click repeatedly to browse through screen tip fields. |
Commands in the Screen Tip Tools menu
Command name | Icon | Description |
|---|---|---|
Show/Hide Screen Tips | This command toggles display of screen tips on or off. To see screen tips when hovering the mouse pointer over a screen tip field, the display of screen tips must be on. | |
Apply Character Style to Screen Tip Fields | This command lets you select a character style that will be applied to all screen tip fields in the document or to selected screen tip fields only. You can use the command to make sure that all screen tip fields are formatted the same way. For example, it may be useful applying a special character style, e.g. with background shading that makes it easy to distinguish screen tip fields from other content in order to help the user. The command also lets you remove all character formatting, applied via a character style or as direct formatting, so that the screen tips revert to the underlying paragraph style. | |
Find and Replace in All Screen Tips | This command lets you find and replace text in all screen tips in one quick operation, without editing the screen tips one by one. | |
Remove Screen Tips | This command will remove screen tips and convert screen tip fields to normal text. You can select from removing all screen tips in the document or only selected screen tips. You can also select whether or not to remove the special style of the screen tips display text, if any. | |
Check and Repair Screen Tip Fields | This command lets you check the entire document for problems with screen tip fields and lets you correct the errors, if any. Possible problems will be found one by one in order for you to handle them individually. | |
Create/Update Screen Tip Table | This command creates a table in the cursor position in the active document. The table will include data for each screen tip field. | |
Go to Next Screen Tip Table | Goes to the next screen tip table in the main text story, if any. Click repeatedly to browse through screen tip tables if more tables are found. | |
Extract Screen Tip Data to New Document | This command extracts screen tip data from the active document to a new document. |

FREE TRIAL – Try Before You Buy
Try DocTools ScreenTipManager risk-free for 7 days
If you want to try out the add-in before you buy, click the Free Trial button and follow the instructions. The free trial version includes all the functionality of the full version and will work for 7 days.
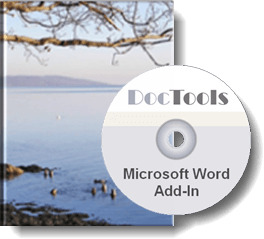
As described and illustrated above, the DocTools ScreenTipManager add-in makes it fast and easy to create and edit screen tips in Word. See also all the other DocTools productivity tools for Microsoft Word.