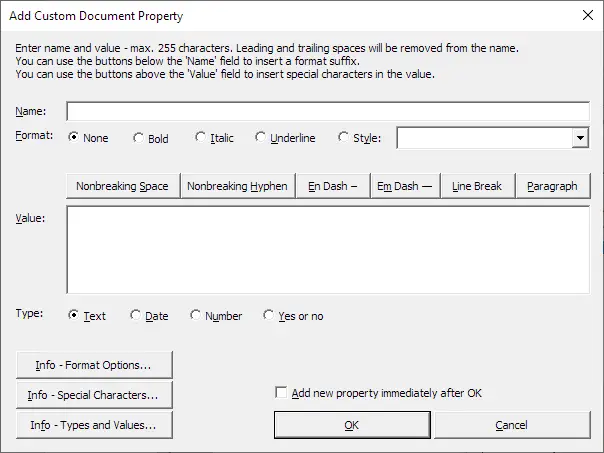Work smarter with document properties in Word
Fast and easy management of document data – use custom document properties
Learn how the DocTools DocPropertyManager Word add-in can help you
DocTools DocPropertyManager makes it fast and easy to manage document data and to repeat data in Word using custom document properties and DocProperty fields.
You can add as many custom document properties as you want to hold different data. And you can insert DocProperty fields where you want the data to appear in the document. This way, you maintain data in one place only and you can repeat the data as many times you want. In addition, it helps you secure correct and consistent content.
Use DocTools DocPropertyManager to manage document data like letterhead info, client names, product names, titles, and other specific data in Word documents.
Click the button above to go to BetterSolutions.com to request a free trial version. Please also contact BetterSolutions.com to make an inquiry about updating of existing licenses or questions related to this Word add-in.
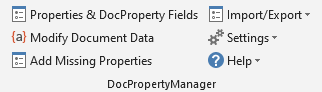
The add-in is useful in all kinds of documents – letters, contracts, scientific reports, technical reports, technical specifications, user manuals, academic dissertations, etc.
DocTools DocPropertyManager is completely compatible with Word's built-in functionality for custom document properties and DocProperty fields but with many powerful, new and unique capabilities added:
With DocTools DocPropertyManager, you no longer need to fight with the limited built-in features and the inefficient built-in user interface for working with custom document properties and DocProperty fields. DocTools DocPropertyManager can help you boost your productivity dramatically.
Watch the short video below and read on to learn how DocTools DocPropertyManager can help you.
The add-in works with Word 2010, Word 2013, Word 2016, Word 2019, Word 2021, Word for Microsoft 365 on PC / Windows.
The add-in works with both 32-bit and 64-bit versions of Word.
VIDEO – see examples of DocTools DocPropertyManager features
Duration: 3:50
What users say about DocTools DocPropertyManager
We have been looking for a solution that makes working with document properties easier, faster and automate the process.
Then I stumbled upon the ‘holy grail’: DocPropertyManager.
I am a big fan of DocPropertyManager.
Robin Renkema
Database Expert, SQLBRANDER.NL B.V.
I write lengthy and detailed software specifications, and I'm very picky about defining terms and using them consistently throughout a specification document. My latest specification is one for a Japanese customer where we have re-named some terms, and my Japanese colleague has the challenge of translating my lengthy document. But with the DocPropertyManager tool, I'm able to make very good use of Word's Custom Property feature. I can easily redefine a custom property, and all references throughout the document are immediately updated. I can also translate any term to Japanese in a single step. Without the DocTools DocPropertyManager program, I would have given up on Words Fields. (Using the built-in MS Word utility is frustrating at best, and nearly unusable at worst!)
The software was easy to try (full-featured free trial) and the price was very worth it when I bought the licensed copy. I've since received excellent and courteous technical support (resolved in a few hours on a weekend, no less). Needless to say, I'm a very happy customer. Thanks!
Stephen Green
Principal Solution Analyst, Engineering Intent Corporation
OK, seriously , DocTools DocPropertyManager is Great!
I'm very pleased to work with DocTools. The way Lene Fredborg answers (and personally), the quickness of her answers, and the accuracy of her answers are unusually excellent.
Only with Lene, I feel to get in contact with well-educated and extremely patient and attentive partner.
This differs a lot compared to actual websites that even do not answer, or are impossible to reach or from which the favorite answer (trough an appalling “noreply” email address …) is more or less equal to “we cannot / will not answer” or making you turning crazy because they are not careful to be consistent between their response and the (poor) possibilities offered by their site.
Once again, I recommend all people interested in DocTools to become immediately a customer …
Jean De Corte
Antivibration Systems Senior Application Manager, PANTECNICA S.p.A., Italy
I purchased DocTools CrossReferenceManager and DocTools DocPropertyManager. These are awesome tools! They resolve some particular pain points and make me more efficient.
Jessica Davis
KL&A Proposal Manager
The use of the DocTools add-ins have tremendously boosted my productivity.
As part of my work in the analysis of clinical trials data, I have to draft and review numerous Word documents on a daily basis.
DocPropertyManager allows me to quickly and easily update the version of documents such as the latest clinical study report, statistical analysis plan, tables, listings and figures templates and all similar documents in my own documents.
Carlos Blanco Villa
CEO, BIOMETRICA SRL, Belgium
Custom document properties and DocProperty fields | DocTools | Word's built-in | ||
|---|---|---|---|---|
Add/create custom document properties | ||||
Modify the value of custom document properties | ||||
Delete a single custom document property at a time | ||||
With the click of a button, you can insert a DocProperty field that shows the value of the custom document property you want | ||||
Rename custom document properties | ||||
Insert line breaks in the value of custom document properties | ||||
Insert new paragraphs in the value of custom document properties | ||||
If you modify the name, value, or type of a custom document property, all affected DocProperty fields are automatically corrected and updated | ||||
Sort custom document properties alphabetically | ||||
Export custom document properties to a separate document that provides an overview of them and lets you add, modify and delete them in a table | ||||
Import custom document properties from any other Word document | ||||
Insert a DocProperty field for any custom document property with the click of a button | ||||
Quickly browse through DocProperty fields in a document | ||||
Quickly find DocProperty fields that refer to a specific custom document property | ||||
Quickly find any DocProperty field with error | ||||
Automatically update DocProperty fields if the name or value of a custom document property has been modified | ||||
Automatically add missing custom document properties that are referred to in DocProperty fields in the document | ||||
Quickly modify the values of all custom document properties that are in use in one or more DocProperty fields in a document | ||||
Automatically mark all DocProperty fields with error due to deletion of the related custom document property | ||||
Delete all custom document properties in a single operation and have the option to determine what to do with DocProperty fields in the document | ||||
Automatically search the main document, including any text boxes and shapes, for text that matches the value of a specific custom document property – for each found instance, simply click a button to have the text replaced with a DocProperty field (or ignored) | ||||
Automatically format DocProperty fields you insert with bold, italic, underline, or a character style of your choice – different formatting can be assigned to the individual custom document properties | ||||
Option to ignore format settings of properties, allowing you to reuse the same set of properties across documents and having format automatically applied in one document but not in another | ||||
One-click access to the built-in Advanced Properties dialog box that lets you modify built-in properties (Title, Subject, Author, etc.) | ||||
You can expand the list of custom document properties so you can see more properties and/or more information about the properties at a time | ||||
The main dialog box remembers size, position and last selected property |
| |||
You can filter the list of custom document properties – in a moment, you can reduce the list of properties the precisely the one you need – select whether to filter by property name or value | ||||
Dialog boxes show information about how many DocProperty fields use the selected property | ||||
The main dialog box can remain open as you work, ready for fast management of properties and fields | ||||
You can quickly open or activate the main dialog box using a shortcut, Ctrl+Shift+Y | ||||
Understanding custom document properties and DocProperty fields
Word includes a number of built-in properties (Title, Author, etc.) to which you can assign the values you want.
Custom document properties are properties you define yourself. Each custom document property must have a name and a value.
You can add as many custom document properties as you want. Both the name and the value are limited to 255 characters.
Custom document properties are saved as metadata in the document. Custom document properties do not appear in the content of the document unless you do something to insert their values in the document.
Use DocProperty fields to insert the values of custom document properties in documents
You can insert the value of any custom document property (or built-in property) by inserting a field of the type DocProperty. A field in Word is a set of codes that instructs Word to automatically insert material into a document. The field code of a DocProperty field must refer to the relevant custom document property by including the name of the property. The DocProperty field will then display the value currently assigned to the custom document property. If you change the value of the property and update fields, the new value will be displayed. If many DocProperty fields refer to the same property, they will all be updated. This makes it easy to make sure the document always shows correct data.
Example of custom document property and DocProperty field
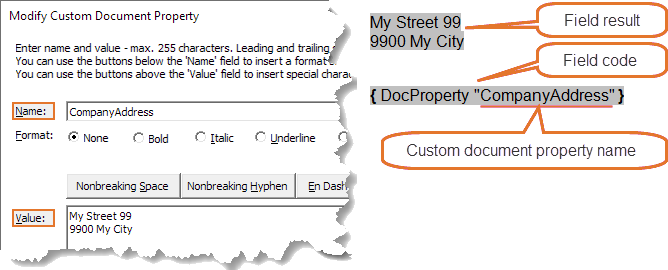
Left:
Name and value of custom document property entered using DocTools DocPropertyManager
Top-right:
A DocProperty field has been inserted in a document, showing the value of the custom document property as the field result.
Bottom-right:
The field code of the DocProperty field. The name in the code tells Word which custom document property value to insert.
Maintain data in one place only – repeat the data as many times you want
You can insert as many DocProperty fields as you want. In addition, any number of DocProperty fields can refer to the same custom document property. This way, you can use custom document properties to hold data and you can use DocProperty fields to insert and repeat the data in the document as many times you want. You only have to maintain the value in one place. Even if you delete all DocProperty fields, the custom document properties are preserved in the document, ready for being used later.
Why not just use bookmarks and cross-references to bookmarks to repeat data?
There are other methods in Word to repeat data. For example, you can bookmark a text and have the text repeated elsewhere by inserting a cross-reference to the bookmark. However, a bookmark easily gets deleted – this happens if you delete the bookmarked content – and any cross-reference referring to the bookmark will fail once the bookmark is gone. One of the very big advantages of using custom document properties instead of bookmarks is that custom document properties can exist independently of the content in the document, as explained above – they do not get deleted when editing the document content.
You can also use custom document properties to hold data without using the data in any DocProperty fields. For example, you may use macros that fetch values from custom document properties to perform certain operations.
Four types of custom document properties
Word supports four types of custom document properties: Text, Date, Number, Yes or no. You can also add all four types using DocTools DocPropertyManager. You will find detailed information about the different types in the help included with the add-in. However, it is likely that you will use the type Text for all or almost all custom document properties.
You will also find more details about how custom document properties and DocProperty fields work in the help built into DocTools DocPropertyManager.
Introduction to some of the special features in DocTools DocPropertyManager
The powerful tools in DocTools DocPropertyManager can help you work extremely efficient with custom document properties and DocProperty fields.
The tools are are useful for both normal users and superusers who are responsible for e.g. corporate Microsoft Word templates.
You can access the functionality from the DocPropertyManager group in the DocTools tab in the Ribbon:
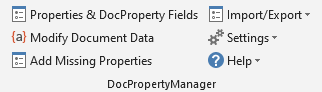
DocTools DocPropertyManager lets you do everything you can do using the built-in functionality for working with custom document properties and DocProperty fields – plus a lot more.
Note that custom document properties and DocProperty fields created using DocTools DocPropertyManager will work as if they had been created using Word's built-in functionality. Therefore, users who don't have DocTools DocPropertyManager installed can work with your documents as they would normally do. However, users who don't have DocTools DocPropertyManager installed can't assign multi-line values to custom document properties and they can't have DocProperty fields formatted automatically when inserted.
SPECIAL FEATURE 1 – You can manage most operations from one control center
The command Properties & DocProperty Fields opens the Manage Properties & DocProperty Fields dialog box. This is your control center for working with custom document properties and DocProperty fields.
The dialog box can remain open as you work. In addition to using the Ribbon commands, you can open it or activate it using the shortcut Ctrl+Shift+Y.
The dialog box shows a list of custom document properties currently defined in the active document. See the illustrations below.
NEW and more efficient design of dialog box in version 3.0
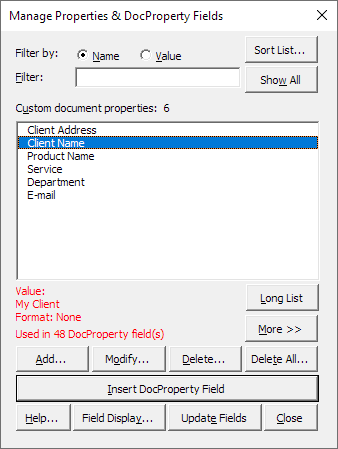
The illustration to the left shows the Manage Properties & DocProperty Fields dialog box in the default size. In this example, only 6 custom document properties have been added to the document.
The buttons below the list of properties let you add, modify, and delete custom document properties, Insert DocProperty fields, and update fields.
In addition, you can change how fields are displayed.
The More>> button lets you expand the dialog box so you can see more information about each property. See the illustration below. The Long List button lets you expand the height of the dialog box so you can see more properties when relevant.
To sort the list of properties alphabetically by name, click the Sort List button.
Also, note the red info text below the list. Among other information, it shows the number of DocProperty fields that use the selected custom document property.
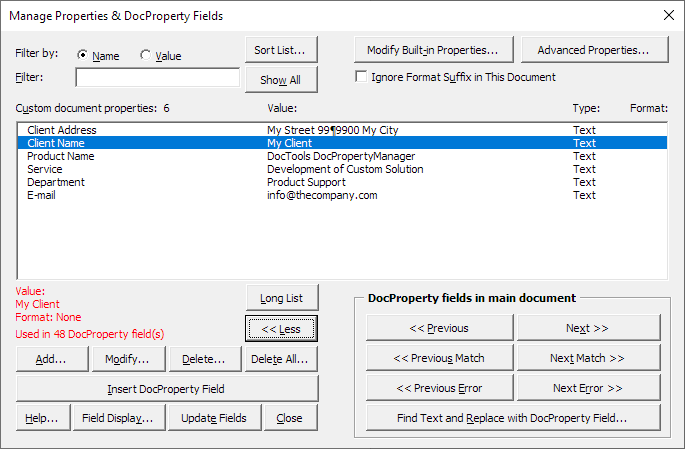
The illustration to the left shows the Manage Properties & DocProperty Fields dialog box with the same properties as the illustration above, after clicking More>>.
You can see the value of each property in the list, the type of property, and – if format is applied to a property – a letter telling which format.
In addition, more buttons appear that let you perform several additional operations.
The dialog box remembers both the size and position and the last selected property.
SPECIAL FEATURE 2 – Filter button lets you quickly find and select the desired property
You can use the Filter options in the Manage Properties & DocProperty Fields dialog box to quickly reduce the list of custom document properties to the item you need.
In the example illustrated to the below, the document contains 206 custom document properties. It takes only a moment to reduce the list to a single property if you type a unique part of the desired custom document property name in the Filter list. The number of listed items decreases dynamically as you type. You can click Show All or delete the text in the filter to show the full list of properties again.
NEW in version 3.0 You can filter properties by the property name or value.
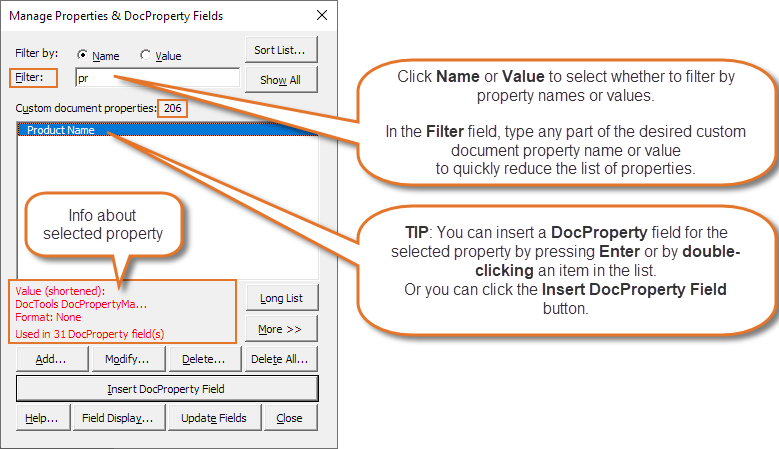
SPECIAL FEATURE 3 – Unique features for adding and modifying custom document properties
When you add document properties in Word using DocTools DocPropertyManager, you have several options that are not available when using Word's own functionality. The extra options are also available when you modify custom document properties.
For example, you can:
- Rename custom document properties – all DocProperty fields that refer to the renamed property will automatically be corrected to the new name
- Assign formatting to the individual custom document property: Bold, italic, underline, or a character style of your choice – when you insert DocProperty fields, any specified formatting will automatically be applied
NEW in version 3.0 - Insert line breaks and new paragraphs in the value of custom document properties
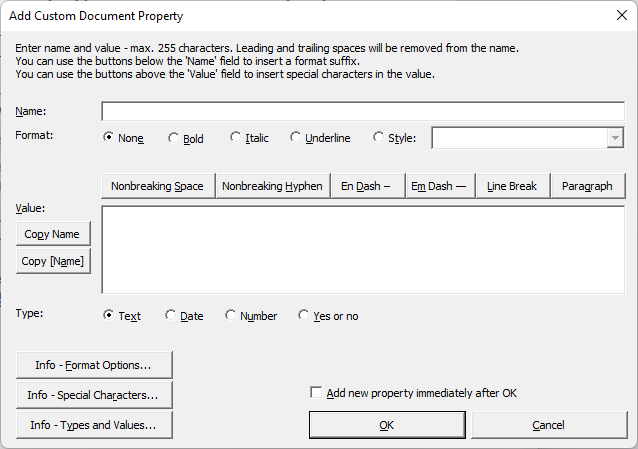
The illustration above shows the dialog box that opens when you click the Add button. A variant of the same dialog box opens if you click Modify.
If you are going to add more properties at once, you can turn on Add new property immediately after OK. Then the dialog box opens again, ready for you to define the next property.
The illustration to the right shows the bottom part of the Modify Custom Document Property dialog box.
Options let you select to automatically go to the next property and to ignore all properties that are not in use in any DocProperty fields.
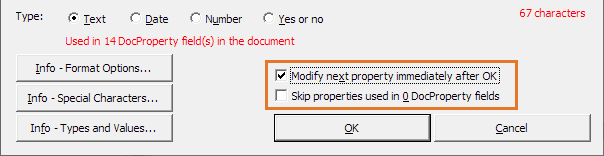
SPECIAL FEATURE 4 – Find DocProperty fields that match certain criteria
If you click More>> in the Manage Properties & DocProperty Fields dialog box, you get access to a group of Find buttons that can help you quickly locate DocProperty fields that match certain criteria.
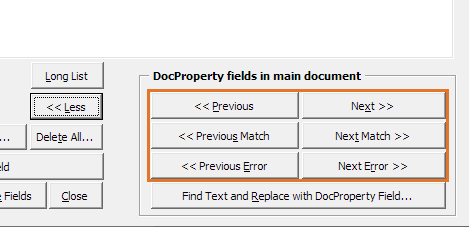
Previous / Next
Finds the previous or next DocProperty field-felt regardless of which property the field refers to.
Previous Match / Next Match
Finds the previous or next DocProperty field that matches the currently selected property in the list.
Previous Error / Next Error
Finds the previous or next DocProperty field that shows an error because it refers to a property that does not exist.
SPECIAL FEATURE 5 – Find text and replace with DocProperty field with the click of a button
NEW in version 3.0
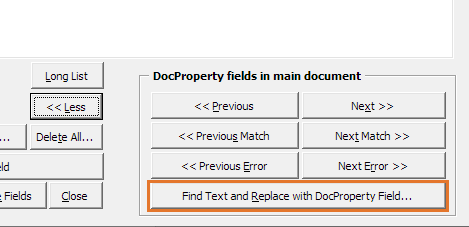
The Find Text and Replace with DocProperty Field button in the Manage Properties & DocProperty Fields lets you quickly replace normal text with DocProperty Fields.
The command opens a dialog box from where you can search the main document for text that matches the value of the selected custom document property. For each found occurrence, you can click a button to have the text replaced with a DocProperty field – or you can leave it as is.
SPECIAL FEATURE 6 – Quickly modify document data in a document
The command Modify Document Data in the DocPropertyManager group in the DocTools tab examines all DocProperty fields in the document. For each custom document property that is referred to in one or more DocProperty fields, you will be prompted to modify the property value as needed. This way, the command makes it fast to modify data in the individual document.
The command will also automatically add any missing properties (as the Add Missing Properties command). All affected fields will automatically be updated with the new values.
You can achieve the same by a combination of the commands Add Missing Properties and Manage Properties > Modify button. However, that fastest method is to use Modify Document Data if the purpose is to assign values to all DocProperty fields, e.g. in a new document based on a template with DocProperty fields.
SPECIAL FEATURE 7 – Automatically add missing custom document properties
If you insert content copied from another document, the copied content may include DocProperty fields. If the target document does not include custom document properties that match the DocProperty fields, those fields will show an error when updated.
The command Add Missing Properties makes it possible, with a couple of clicks, to automatically add even a large number of missing custom document properties. Once added, you can modify the values as needed.
SPECIAL FEATURE 8 – Export custom document properties
Use the command Export Custom Document Properties in the Import/Export menu to create a new document with a table that includes a row per custom document property in the active document. The export document will also include the full set of custom document properties from the source document.
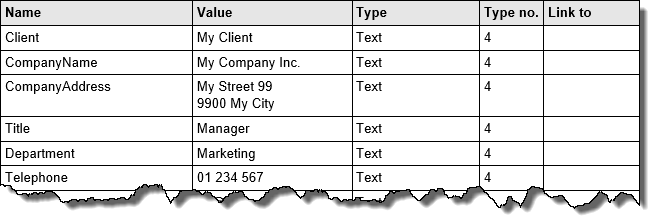
TIP: You can, for example, adjust the table in an export document to include a subset of custom document properties you need in many documents. You can then quickly import that set of custom document properties to any Word document when needed.
Example of part of a table in an export document. The document also includes information about how to handle the table.
You can add and remove rows, edit names and values directly in the table. When finished, use the Update Custom Document Properties in Export Document to have properties in the export document updated to match the table data. You can then use the document to import the custom document properties to other documents.
SPECIAL FEATURE 9 – Import custom document properties
Use the command Import Custom Document Properties in the Import/Export menu to import custom document properties from any other Word document. If needed, you can import properties from more than one document, one at a time. You can also import properties from a document created using the Export Custom Document Properties command.
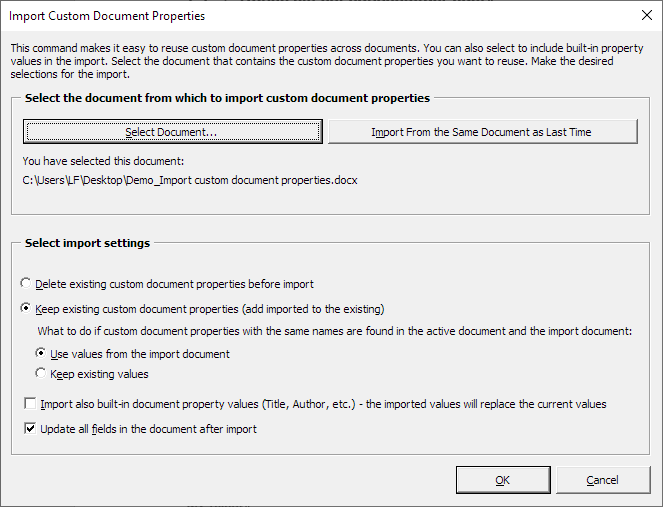
The Import Custom Document Properties dialog box lets you select how to handle existing custom document properties in the target document, etc.
You can also select to have the built-in property values (Title, Author, etc.) imported at the same time. The imported values for the built-in properties will replace the current values in the target document.
You will find an overview of all DocTools DocPropertyManager commands below. See also the comparison of features in DocTools DocPropertyManager and Word's built-in features for working with custom document properties and DocProperty fields.
To learn more about how to use the built-in functionality in Word for working with document properties, see How properties and DocProperty fields work. You can also open that article from the Support – How to menu.
The story behind the DocTools DocPropertyManager add-in
Custom document properties and DocProperty fields have been in use in most of my Word templates and documents for several years. I find the combination of custom document properties and DocProperty fields very well-suited for many types of data in documents.
I have always found the built-in functionality in Word for working with custom document properties too limited in features. In addition, I find the user interface too inefficient to work with. Therefore, I decided to develop my own tools.
I developed the first version of DocTools DocPropertyManager several years ago and I have used it on a daily basis myself. The DocTools DocPropertyManager add-in has also been part of a number of custom Word solutions I have developed for my clients. Version 2.0 was the first version available from this website. Since publishing the first version in 2017, I have improved the add-in further and extended it with extra features that can help you improve your productivity in Word.
More details about the functionality of DocTools DocPropertyManager
The user interface (i.e. screen texts in the Ribbon, dialog boxes, help, etc.) of DocTools DocPropertyManager is in English. However, the add-in can be used with any language version of Word.
DocTools DocPropertyManager is easy to use. You can start using it immediately but it is recommended to spend time familiarizing with the functionality in order to take full advantage of all the features.
The DocPropertyManager group in the DocTools tab in the Ribbon
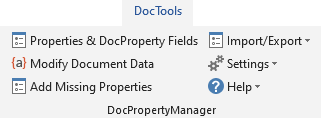
You will find a short description of each command in Overview of DocTools DocPropertyManager commands below.
The Import/Export menu
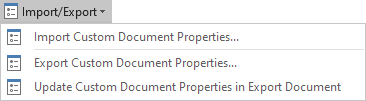
TIP: You can add any of the commands to the Quick Access Toolbar (QAT) if you want. To do this, right-click the desired command and click Add to Quick Access Toolbar.
Help and tips are built into the add-in
If you hover the mouse over a command, you will see a short description of the command. When you select a command that opens a dialog box, the dialog box will show information about what to do. In addition, the Help command in the Help menu provides comprehensive help.
Overview of all the commands in DocTools DocPropertyManager
Note that the look of the icons in the Ribbon varies depending on the version of Word.
Command name
Description
Properties & DocProperty Fields
Opens the Manage Properties & DocProperty Fields dialog box that works as the control center for DocPropertyManager. The dialog box lets you add, modify and delete custom document properties, insert DocProperty fields, find DocProperty fields, etc.
You can leave the dialog box open as you work. Move it to the desired position on the screen. The position will be remembered.
TIP - keyboard shortcut:
Press Ctrl+Shift+Y to open or activate the Manage Properties & DocProperty Fields dialog box.
Modify Document Data
This command lets you modify values of all custom document properties that are in use in one or more DocProperty fields in the document. The command will also automatically add any missing properties. All affected fields will automatically be updated with the new values.
The command makes if fast to modify metadata in the individual document. If you need to modify the name or type of custom document properties, use Properties & DocProperty Fields instead.
Add Missing Properties
This command checks all DocProperty fields in the document. If DocProperty fields are found that refer to custom document properties that don't exist, the command will automatically add the missing custom document properties.
The command is useful, for example, if you insert content with DocProperty fields copied from other documents.
Import Custom Document Properties
This command lets you copy custom document properties from any other Word document into the active document. You can also use the command to copy document properties from a document created via the Export Custom Document Properties command.
Export Custom Document Properties
This command lets you export custom document properties from the active document to a new document. This means that all the document properties will be copied to the new document.
The properties will be listed in a table for easy overview. You may modify properties directly in the table.
Update Custom Document Properties in Export Document
The active document must be created via the Export Custom Document Properties command. Use this command to update the properties in the document if you have manually changed the table that lists the properties.
Restore Position of Dialog Box
NEW in version 3.0
Command in Settings menu. This command lets you restore the position of the Manage Properties & DocProperty Fields and Modify Document Data dialog boxes to the default, so they are fully visible on the screen. Normally, the dialog boxes will open with the position they had most recently. Under special conditions, this may result in the dialog boxes being positioned outside the screen, making them invisible for you. For example, this may happen if you are using another monitor setup than last time you used the command (e.g. switched form two to a single monitor).
Help
Provides help and tips related to DocTools DocPropertyManager. You can print the help or save it as PDF as needed.
About Undo
Shows information about Undo.
About
Opens a dialog box with information about DocTools DocPropertyManager (version number, rights, etc.)
See also the comparison of features in DocTools DocPropertyManager and Word's built-in features for working with custom document properties and DocProperty fields.
To learn more about how to use the built-in functionality in Word for working with document properties, see How properties and DocProperty fields work. You can also open that article from the Support – How to menu.
As described and illustrated above, the DocTools DocPropertyManager add-in makes it fast and easy to manage document data and to repeat data in Word using document properties and DocProperty fields. See also all the other DocTools productivity tools for Microsoft Word.