Re-use text in Word – generate complete documents in seconds
Generate letters, contracts, proposals, reports and other documents in Word from re-usable text or graphics
Version 2.0 with many new features – find & replace in all boilerplate items, insert as link, and much more ...
Learn how the DocTools AddBoilerplate Word add-in can help you
DocTools AddBoilerplate is a powerful tool that is both a time-saving document-generation tool for busy professionals and the simplest solution for standardizing documents and corporate language across entire organizations.
DocTools AddBoilerplate is the smartest, fastest, easiest way to generate letters, contracts, proposals, reports, and other documents in Word from re-usable text or graphics.
Perfect for business, government, law, sales, finance, real estate … anyone who wants to generate documents in seconds or boost consistency to new levels by using boilerplate text and graphics.
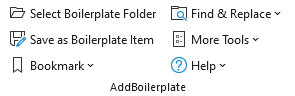
Improve quality of documents – standardize documents and corporate language across entire organizations. Get started at once!
You can start using DocTools AddBoilerplate immediately – no learning curve.
With DocTools AddBoilerplate, you never need to waste time re-typing the same content again and again. You can re-use text and graphics with an ease you didn't think possible. You never need to search for a great text you wrote long ago in order to copy it and re-use the text in another document. Problems with inconsistencies in corporate language across entire organizations is no longer a problem.
DocTools AddBoilerplate lets you work with boilerplate items stored locally on your computer, on a shared drive, or in SharePoint.
The add-in works with Word 2010, Word 2013, Word 2016, Word 2019, Word 2021, Word for Microsoft 365 on PC / Windows.
The add-in works with both 32-bit and 64-bit versions of Word.
Single user license only EUR 57 – volume discount – see Pricing details below.
The basic concepts – Boilerplate Item and Boilerplate Folder
There are only two concepts you need to know about to get started with DocTools AddBoilerplate:
- A Boilerplate Item is a normal Word document with re-usable text or graphics (or a mixture of both) that can be inserted into a new or existing Word document with a single click of your mouse. Each Boilerplate Item can range from a single word or picture all the way up to hundreds of pages of text or graphics or anything in between.
- A Boilerplate Folder is a folder on your hard disk or network drive where you store your Boilerplate Items.
You can create several Boilerplate Folders if you want and easily switch from one to another. This may be practical, e.g. in a project environment.
Video – see how to get started with your first boilerplate
Watch the short video below to learn how easy it is to get started using DocTools AddBoilerplate.
Pricing and general information
Version number:
2.2 – see Changelog for info about versions and changes
Release date:
July 28, 2024
Supported Word versions:
Word 2010, Word 2013, Word 2016, Word 2019, Word 2021, Word for Microsoft 365 on PC / Windows
Licensing per computer:
One license per computer is required (see License Terms)
Free trial – try before you buy:
7 days
Volume discount:
Applies to licenses purchased on a single order
Perpetual license:
One-time fee – no recurring payments
Updates:
Minor updates within 12 months for free
Find out whether you are qualified for a free update
Save 30% on upgrade licenses for later full number versions and upgrade licenses from any earlier version to newest version
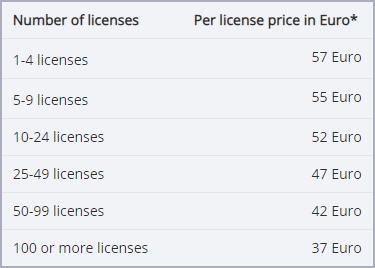
* Prices do not include applicable taxes
* One-time payment – no recurring payments
* Select from many currencies on the order page
* Download link delivered instantly via email
UPGRADE to newest version from any earlier version and save 30%
The UPGRADE version requires that you have purchased license(s) for an earlier version. To start the secure order process of UPGRADE license(s), click the UPGRADE button. The price will automatically be reduced by 30% of the normal prices listed above.
Click the Buy Now button to start the secure order process. All orders are processed securely by MyCommerce Share-It and are delivered online instantly. You can select from a large number of currencies on the order page. The price in other currencies than EUR vary based on the currency exchange rate.
The story behind the DocTools AddBoilerplate add-in
No doubt that huge amounts of time is wasted around the world every hour to search for existing content or to re-write the same content again and again instead of re-using text in Word. Not only is this inefficient. It also leads to inconsistencies and lack of standardization in documents.
To help my customers overcome these problems, I have developed different solutions over the years. The idea of DocTools AddBoilerplate was to develop an add-in that is both powerful and extremely easy to use. The first version of the add-in was published on this website in October 2019 and was made in by combining my ideas with ideas of Bill Coan, wordsite.com. With version 2.0, I have extended the add-in with many new features that make it even more powerful.
More details about the DocTools AddBoilerplate features
As explained above, there are only two concepts you need to know about to get started with DocTools AddBoilerplate:
- Boilerplate Item
- Boilerplate Folder
The user interface (i.e. screen texts in the Ribbon, dialog boxes, help, etc.) of DocTools AddBoilerplate is in English but the add-in can be used with any language version of Word.
Where to find the DocTools AddBoilerplate commands in Word
You can access the functionality of DocTools AddBoilerplate in two places, depending on what you want to do:
- From the AddBoilerplate group in the DocTools tab in the Ribbon, you can select your Boilerplate Folder and perform several other actions – and you can access help. See the illustration below.
- The Boilerplate Items pop-up menu lists all Boilerplate Items in your Boilerplate Folder. To display the Boilerplate Items pop-up menu, either right-click and select AddBoilerplate or press Alt+B on the keyboard. Simply select an item from the list to insert the boilerplate into your document.
The commands in the DocTools tab in the Ribbon
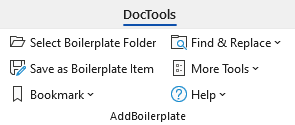
The AddBoilerplate group in the DocTools tab in the Ribbon.
To get started, you only need to select an existing or create a new Boilerplate Folder. You do so using the Select Boilerplate Folder command in the DocTools tab. Make sure to add at least a single Boilerplate Item to the Boilerplate Folder to begin with.
Once you have selected your Boilerplate Folder, you are ready to insert boilerplate into your documents via the Boilerplate Items pop-up menu. See the illustration below.
Menus with extra tools
The menus in the AddBoilerplate includes many extra tools:
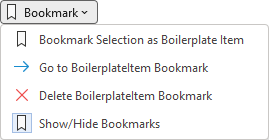
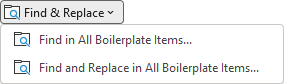
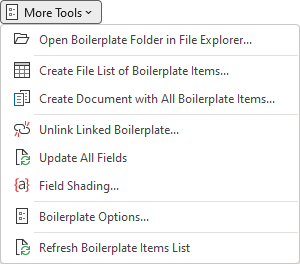
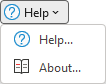
For an overview and a short description of all the commands in the AddBoilerplate group, see the overview of commands below.
The commands in the right-click menu
When you right-click in a document, you will find the AddBoilerplate command as the last item. When you click AddBoilerplate after right-clicking or use the Alt+B shortcut, you will see the Boilerplate Items pop-up menu, showing a hierarchy of the Boilerplate Items currently found in your Boilerplate Folder.
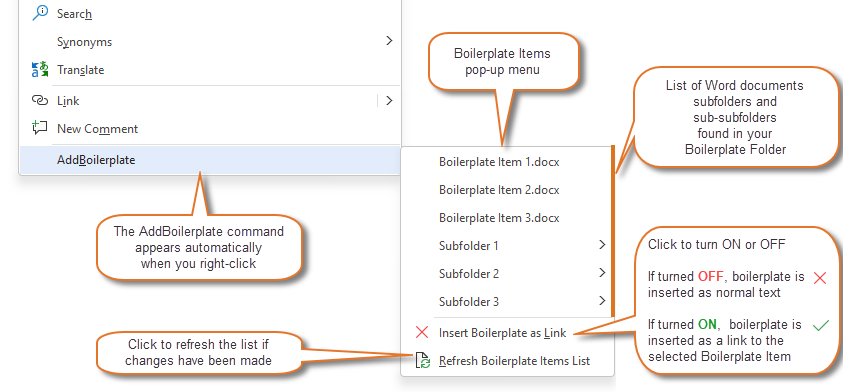
The AddBoilerplate command that appears when you right-click show the Boilerplate Items pop-up menu that lists all Boilerplate Items in you Boilerplate Folder.
Note that the right-click menu is context-sensitive. The commands in the menu vary depending on where your insertion point or selection is located in the document. However, the AddBoilerplate is easy to find. No matter the context, the AddBoilerplate command will be placed as the last item in the right-click menu.
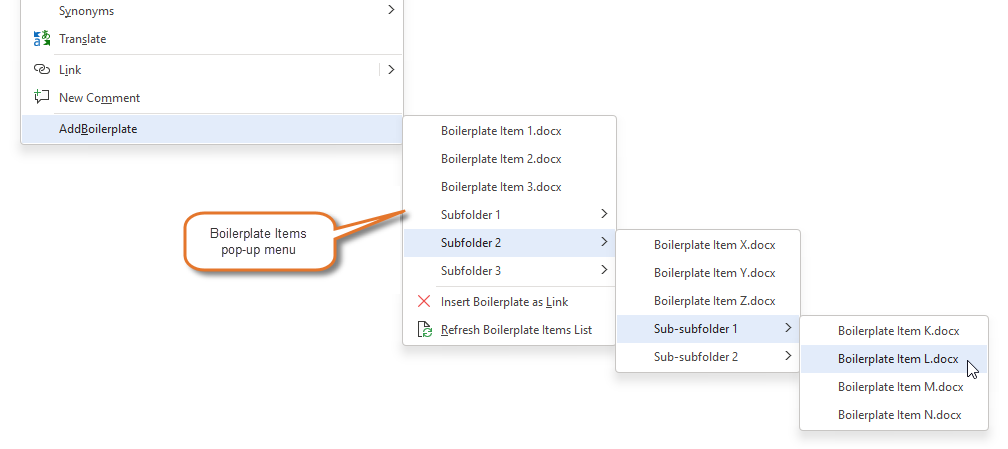
You can organize Boilerplate Items in up to three levels. In this example, an item in a sub-subfolder (level three) has been selected, ready for being inserted.
How to create a Boilerplate Item
With this simple 2-step process, create as many Boilerplate items as you want…
- Enter text or graphics into a standard Word document – enter a single word or graphic or hundreds of pages of material, whatever you want to re-use in the future.
- Select Save as Boilerplate Item and save the document into the Boilerplate Folder or one of its subfolders.
Yes, that's all it takes!
If you already have Word document with the content you want to re-use, simply copy the documents into the Boilerplate Folder and they will be ready to insert in any Word document.
How to insert a Boilerplate Item into a document
Once you have selected a Boilerplate Folder, you can insert boilerplate as follows:
METHOD 1
Right-click the location in the document where you want to insert the boilerplate and select AddBoilerplate, then select the desired Boilerplate Item.
OR
METHOD 2 – NEW in 2.1
Click the location in the document where you want to insert the boilerplate, press Alt+B on the keyboard, then select the desired Boilerplate Item.
You can insert as many Boilerplate Items in a document as you wish. You can also insert the same Boilerplate Item more than once, if relevant.
Insert boilerplate as normal text or as a link to the original Boilerplate Item
In some situations, you may want inserted boilerplate to be totally independent of the original Boilerplate Item.
In other situations, you may want to be able to have inserted boilerplate updated if the original Boilerplate Item is changed.
DocTools AddBoilerplate lets you do both. The Insert Boilerplate as Link setting lets you quickly switch between inserting boilerplate as normal text or as a link to the Boilerplate Item.
It may, for example, be practical to insert boilerplate as links if you create Word templates that include inserted Boilerplate Items. Then you are sure that the boilerplate in the templates always be updated if one or more of the original Boilerplate Items are changed.
You will find the Insert Boilerplate as Link command just above the Refresh Boilerplate Item List in Boilerplate Items pop-up menu that appears when you select AddBoilerplate from the right-click menu or press Alt+B on the keyboard, .
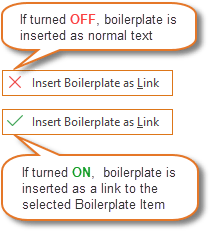
The Insert Boilerplate as Link command lets you define whether boilerplate is inserted as normal text or as a link to the selected Boilerplate Item.
By default, Insert Boilerplate as Link is turned off. You can change the setting whenever you want. The current setting determines how new boilerplate you insert is handled:
- If turned OFF (icon: red cross), boilerplate is inserted as normal text, with no link to the Boilerplate Item. This means that the text will be independent of the original Boilerplate Item. The content works as if you had typed it directly in the document.
- If turned ON (icon: green checkmark), boilerplate is inserted as a link, i.e. as a field of the type INCLUDETEXT. Such fields can be updated to reflect any changes you make to the linked Boilerplate Items later.
You can use the Unlink Linked Boilerplate command to break the links to linked boilerplate if you no longer want the inserted boilerplate to be updated. The boilerplate will then become normal text that is independent of the original Boilerplate Item.
Tips on organizing and naming Boilerplate Items
To make it as fast and easy as possible to insert boilerplate into documents, you should organize the Boilerplate Items in a logical way and use descriptive file names. For example, a law office may want to create three subfolders and name them Pleadings, Contracts, and Correspondence as shown in the illustration below:
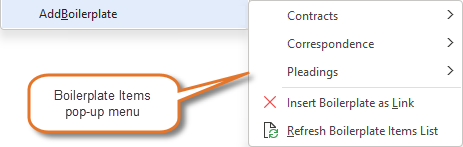
Organize Boilerplate Items in folders and use descriptive names and to make it as fast and easy as possible to find the relevant item.
Boilerplate Items in the Boilerplate Folder and in each subfolder and sub-subfolder are listed in this order:
- Word documents in alphabetical order (up to 30)
- Folders in alphabetical order (up to 30)
If you want the names listed in a specific order, you can add a prefix to the names. See the example in the illustration below.
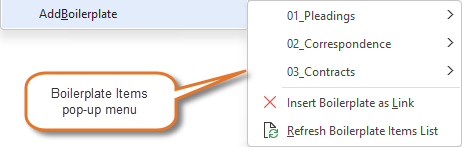
You can, for example, use number prefixes in names to force a specific order in the list of Boilerplate Items.
You can add, reorganize, rename, or delete Boilerplate Items later as you wish
You can add, reorganize, rename, or delete Boilerplate Items as you wish. By default, the Boilerplate Items List is automatically updated the first time you right-click after starting Word or if you select another Boilerplate Folder. You can refresh the list at any time simply by selecting the Refresh Boilerplate Items List command.
An option lets you change the default so the list is not updated automatically but only refreshed when you actively select to do so.
Multiple users can share the same Boilerplate Items
To share the same Boilerplate Items among multiple users, simply make sure the selected Boilerplate Folder is on a shared drive.
Users can also share the same Boilerplate items via SharePoint. See below.
Boilerplate items can be stored in SharePoint
If you are using SharePoint, you can set up DocTools AddBoilerplate to use a SharePoint folder as your Boilerplate Folder. To do so, set up the Boilerplate Folder as explained in How do I set up the DocTools AddBoilerplate add-in to work with files in SharePoint? on the FAQ page.
You can store an unlimited number Boilerplate Items
In reality, there is no limit to the number of Boilerplate Items.
DocTools AddBoilerplate lets select from up to 27,000 different Boilerplate Items organized into three levels (the Boilerplate Folder itself, 30 subfolders, and 900 sub-subfolders). If you have more than 30 Boilerplate Items, store the extras in a subfolder or sub-subfolder of the Boilerplate Folder, with no more than 30 items per location.
However, you can create more than one Boilerplate Folder and change to another folder when needed, simply by selecting another folder using the Select Boilerplate Folder command. For example, it may be practical to create separate Boilerplate Folders for the individual projects in a project environment.
This way, you can store an unlimited number of Boilerplate Items. Only one Boilerplate Folder can be active at a time.
You can re-use existing Word documents as Boilerplate Items by adding shortcuts to the files in the Boilerplate Folder
Word documents must be placed in the Boilerplate Folder in order to work as Boilerplate Items. Instead of copying or moving existing Word documents, you may want to create shortcuts to the files in the Boilerplate Folder. The content in the shortcut file in the Boilerplate Folder will then automatically be updated if you change the source file.
Is it possible to insert only part of the content of a Boilerplate Item?
Yes. If you want only part of a Boilerplate Item to be inserted when you select the item from the AddBoilerplate, you only need to add a bookmark with a specific name around the relevant content in the Boilerplate Item and save it. When selecting the item from the list, the bookmark is used to identify and insert only the bookmarked part. For example, you can use this to have boilerplate inserted as part of an existing paragraph in a document, without adding any new paragraph marks.
You can add a bookmark with the correct name with the click of a button. Select the text to be bookmarked, then select the Bookmark Selection as Boilerplate Item in the Bookmark menu.
What happens to the content of my documents if I edit or delete a Boilerplate Item I have used?
If you have inserted boilerplate as normal text, i.e. with the Insert Boilerplate as Link turned OFF, the inserted boilerplate is independent and no longer related to the Boilerplate Item in the Boilerplate Folder. The content works as if you had typed it directly in the document. This means that your documents will not be influenced even if you edit or move, rename, or delete Boilerplate Items that have been used.
The situation is different if you have inserted linked boilerplate while having Insert Boilerplate as Link turned ON. The link consists of a field that tells Word from which file to fetch the content to insert. If the original Boilerplate Items is changed, you can update the field and the field will then show the changed content. If you have moved, renamed, or deleted the original Boilerplate Item, Word can no longer find the content to show. When you update the boilerplate field, it will show an error, telling that it points to a file name that is not valid. Therefore, you should only use linked boilerplate if you can rely on the original Boilerplate Items being found.
NOTE: Changes you make to inserted boilerplate will never affect any Boilerplate Items. No matter which changes you make to inserted boilerplate, it will not change the Boilerplate Items. This is also true even if the boilerplate is inserted as a link.
What happens to my Boilerplate Items if I stop using the add-in?
Boilerplate Items are normal Word documents stored in normal folders. Nothing happens to the documents and folders even if you stop using DocTools Add-Boilerplate.
Overview of the commands in DocTools AddBoilerplate
Commands in the AddBoilerplate group in the DocTools tab in the Ribbon
Command name
Description
Select Boilerplate Folder
Lets you select the folder where your Boilerplate Items are stored.
You must select a Boilerplate Folder before you can insert a Boilerplate Item. The folder can be on your compute, on a shared drive, or in SharePoint. You can change to another Boilerplate Folder at any time.
NOTE: After selecting a Boilerplate Folder, you can insert a Boilerplate Item as follows: Right-click where you want to insert the Boilerplate Item, then select 'AddBoilerplate', then select the desired Boilerplate Item.
Save as Boilerplate Item
NEW in 2.0
Opens the Save As dialog box with the Boilerplate Folder selected, ready for you to save the active document as a Boilerplate Item, either directly in that folder or in a subfolder.
MENU – Bookmark
Commands for handling BoilerplateItem bookmarks.
Bookmark Selection as Boilerplate Item
NEW in 2.0
This command inserts a bookmark named 'BoilerplateItem' around the selected content.
You can use the command in a document you save as a Boilerplate Item if the document contains other material besides the material that you want to insert as boilerplate.
If you insert a Boilerplate Item that has a bookmark named 'BoilerplateItem', only the bookmarked content will be inserted instead of the entire document.
NOTE: If the document already contains a bookmark named 'BoilerplateItem', it will be replaced with the new one you create.
Go to BoilerplateItem Bookmark
NEW in 2.0
You can use this command in Boilerplate Item documents. The command selects the content to a bookmark named 'BoilerplateItem, if found.
If you insert a Boilerplate Item that has a bookmark named 'BoilerplateItem', only the bookmarked content will be inserted instead of the entire document.
Delete BoilerplateItem Bookmark
NEW in 2.0
You can use this command in Boilerplate Item documents. The command deletes the bookmark named 'BoilerplateItem, if found. Only the bookmark is deleted – the bookmarked material remains in the document.
If you insert a Boilerplate Item that has a bookmark named 'BoilerplateItem', only the bookmarked content will be inserted instead of the entire document.
Show/Hide Bookmarks
NEW in 2.0
Turns the display of bookmarks on or off. Displayed bookmarks appear as gray brackets ([...]) on the screen but not in print. A bookmark that does not include content appears as an I-beam because the brackets overlap. Hidden bookmarks, i.e. bookmarks that start with an underscore ( _ ), are never displayed.
MENU – Find & Replace
Commands for finding and replacing text in all Boilerplate Items.
Find in All Boilerplate Items
NEW in 2.0
This command lets you specify a text to find. The command then searches all Boilerplate Items for the 'Find what' text. When finished, a message will show a list of the documents that includes the 'Find what' text, if any.
A button in the final message lets you copy the list of found Boilerplate Items to a new blank Word document. Hyperlinks let you quickly open any item from the list. TIP: If a Boilerplate Item includes a BoilerplateItem bookmark, the content of that bookmark will automatically be selected when you open the file via a hyperlink in the created list.
Find and Replace in All Boilerplate Items
NEW in 2.0
This command lets you specify a text to find and a text to replace with. The command then searches all Boilerplate Items for the 'Find what' text and replaces any instance found with the 'Replace with' text. When finished, a message will show a list of the documents that have been changed, if any.
A button in the final message lets you copy the list of found Boilerplate Items to a new blank Word document. Hyperlinks let you quickly open any item from the list. TIP: If a Boilerplate Item includes a BoilerplateItem bookmark, the content of that bookmark will automatically be selected when you open the file via a hyperlink in the created list.
MENU – More Tools
Misc. commands for managing boilerplate.
Open Boilerplate Folder in File Explorer
NEW in 2.0
Opens the currently selected Boilerplate Folder in File Explorer. This gives you easy access to all your Boilerplate Items.
From File Explorer, you can create new folders, rename files and folders, etc.
Create File List of Boilerplate Items
NEW in 2.0
This command creates a new Word document with a list of Boilerplate Items in the Boilerplate Folder, providing you with an overview of folders and files. A heading with the folder path will be inserted above the list of files in that folder.
You can select whether to list file names with or without the path. You can also select whether to include files in subfolders and sub-subfolders.
You can select to have folder paths and file paths inserted as hyperlinks. The hyperlinks let you quickly open folders in File Explorer and files in Word. TIP: If a Boilerplate Item includes a BoilerplateItem bookmark, the content of that bookmark will automatically be selected when you open the file via a hyperlink in the created list.
Create Document with All Boilerplate Items
NEW in 2.0
This command creates a new Word document with all Boilerplate Items inserted. You can use the document to get an overview of all your items.
You can select to have a hyperlinked path to the Boilerplate Item inserted above each item. This makes it easy to find out which Boilerplate Item a text belongs to and to open the source document. All the hyperlinked paragraphs are formatted so they can be listed in the Navigation Pane, allowing you to easily navigate in the document.
NOTE: If a Boilerplate Item includes a BoilerplateItem bookmark, only the bookmarked content will be inserted in the new document.
Unlink Linked Boilerplate
NEW in 2.0
This command searches the entire document for boilerplate that has been inserted as links, i.e. as fields of the type INCLUDETEXT.
Any INCLUDETEXT field that points to a file in the current Boilerplate Folder or its subfolders or sub-subfolders will be unlinked.
NOTE: To be able to preserve any fields of other types that may be found inside linked boilerplate, the unlinking is handled by re-inserting the Boilerplate Items without linking (as when 'Insert Boilerplate as Link' us turned OFF).
Update All Fields
NEW in 2.0
Updates all fields, i.e. fields of any type, in the entire document including headers, footers, etc. However, locked fields, if any, will not be updated.
Field Shading
NEW in 2.0
Lets you select how fields are displayed on the screen. It is recommended to have field shading shown always.
Boilerplate Options
Lets you set default options for AddBoilerplate.
Refresh Boilerplate Items List
Refreshes the list of boilerplate items shown when you right-click and select AddBoilerplate or when you press Alt+B.
The command is also available directly from the AddBoilerplate right-click command.
MENU – Help
Help on DocTools AddBoilerplate.
Help
Opens a window with help and tips related to the DocTools AddBoilerplate. You can print or save the help as PDF as needed.
About
Opens a dialog box with information about DocTools AddBoilerplate (version number, rights, etc.)
Commands in the right-click menu
Command name
Description
MENU – AddBoilerplate
The menu is placed as the last item in the right-click menu, i.e. the context-sensitive menu that appears when you right-click in a document. The menu lists all Boilerplate Items found in the currently selected Boilerplate Folder.
To insert a Boilerplate Item, right-click where you want the item to be inserted, then select AddBoilerplate from the pop-up menu and select the desired Boilerplate Item.
Insert Boilerplate as Link
NEW in 2.0
The command is found as the second last item in the Boilerplate Items pop-up menu that appears when you right-click and select the AddBoilerplate command or press Alt+B.
This command lets you define whether boilerplate is inserted as normal text or as a link to the selected Boilerplate Item.
You can change the setting whenever you want. By default, the setting is turned off. The current setting determines how new boilerplate you insert is handled.
If turned OFF (icon: red cross), boilerplate is inserted as normal text, with no link to the Boilerplate Item. This means that the text will be independent of the Boilerplate Item.
If turned ON (icon: green checkmark), boilerplate is inserted as a link, i.e. as a field of the type INCLUDETEXT. Such fields can be updated to reflect any changes you make to the linked Boilerplate Items later.
Refresh Boilerplate Items List
The command is found as the last item in the list when you select the AddBoilerplate command.
Refreshes the list of boilerplate items shown in the Boilerplate Items pop-up menu that appears when you right-click and select the AddBoilerplate command or press Alt+B.
The command is also available from DocTools tab > AddBoilerplate group > More Tools menu.

FREE TRIAL – Try Before You Buy
Try DocTools AddBoilerplate risk-free for 7 days
If you want to try out the add-in before you buy, click the Free Trial button and follow the instructions. The free trial version includes all the functionality of the full version and will work for 7 days.
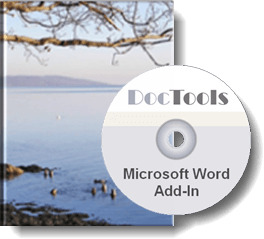
As described and illustrated above, the DocTools AddBoilerplate add-in makes it fast and easy to re-use text and graphics as boilerplate, allowing you to generate complete documents in seconds. See also all the other DocTools productivity tools for Microsoft Word.
