Add AutoCorrect Options to Word 2013 or Word 2016
Introduction to DocTools AddAutoCorrect
DocTools AddAutoCorrect is an add-in for Word 2013 or Word 2016 on PC / Windows.
The add-in works with both 32-bit and 64-bit versions of Word.
Are you using Word 2013 or Word 2016 and are you missing access to AutoCorrect Options when you right-click in a spelling error?
This add-in adds AutoCorrect Options and Set Proofing Language to the right-click menu that appears when you right-click in text marked as a spelling error in Word.
You will find more details about the add-in below.
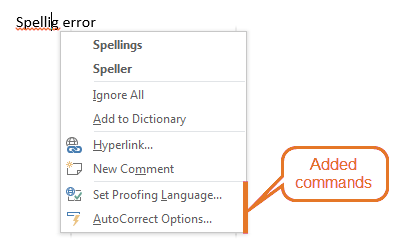
Product version details – DocTools AddAutoCorrect
Version number:
Release date:
Supported Word versions:
1.2 (see Changelog for info about versions and changes)
January 15, 2016
Word 2013, Word 2016 on PC / Windows
Remember to uninstall the old version if you have installed an earlier version of the add-in
The functionality will not work correctly if you have more than one version of the DocTools AddAutoCorrect add-in installed at the same time. Uninstall the old version. See Support – How to > Uninstall an add-in.
More details about the DocTools AddAutoCorrect features
When you right-click in a word marked as a spelling error in Word 2013, the right-click menu with available commands is shorter than in earlier versions of Word. In Word 2016 and newer versions of Word, incl. Word for Microsoft 365, you may find other commands than you used to find in the menu. One of the commands that are missing in Word 2013 is the AutoCorrect Options command that allows you to immediately add a word to the collection of AutoCorrect entries. You may also miss that command in Word 2016 and newer versions of Word – it depends on which version of Word you are using.
Why was the AutoCorrect Options command removed?
As you can read in the article Changes in Office 2013 the removal of AutoCorrect Options is an intentional change made by Microsoft. Under the heading "Reasons for change" Microsoft describes this change as follows:
"To make Word 2013 cleaner and less cluttered, we removed AutoCorrect and certain formatting tools from the spelling error context menu."
and under the heading ”Benefits”:
"Less clutter in the spelling error context menu. This enables users to find popular commands more quickly. In addition, the spelling error context menu now fits better on the screen."
According to the number of questions and complaints from people who were missing the easy access to AutoCorrect Options in Word 2013 and Word 2016 when those versions hit the market, it was not a wise decision to remove the command in the first place. As you can read below, Microsoft has listened to the complaints – but the AutoCorrect Options command is still missing in Word 2013. Whether or not it is found in Word 2016 depends on your version. As you can read below, Microsoft has made some changes.
The AutoCorrect Options command has been added back into the context Spelling menu in Word 2016 and newer versions, incl. Word for Microsoft 365
Microsoft has added the AutoCorrect Options command back into the spelling right-click menu of Word for Microsoft 365 in 2018. The command was also added to Word 2016 in 2018 – at least in Click-to-Run versions of the program. You may get such changes with a delay, depending on how often your version is updated. I am not sure whether the command has been added to MSI versions of Office 2016, i.e. versions that come with an installer package. Office 2019 was released in October 2019 and AutoCorrect Options is found in the context Spelling menu of Word 2019. Office 2021 was released in October 2021 and Word 2021 looks like Word 2019 when it comes to the Context Spelling menu.
The AutoCorrect feature has been implemented differently than it was before Microsoft removed it from Word.
How the AutoCorrect feature has been implemented in Word 2016, Word 2019, and Word 2021
In Word 2016, Word 2019, and Word 2021, the AutoCorrect Options command has been added back almost as in Word 2010 and earlier versions. When you right-click in a spelling error that has one or more spelling suggestions, you will find a menu named Add to AutoCorrect – the AutoCorrect Options command is found in that menu. Note that the command is only included in the menu if at least one spelling suggestion is listed.
How the AutoCorrect feature has been implemented in Word for Microsoft 365
If you are using Word for Microsoft 365, and if your version of Microsoft 365 has been updated so it includes the added feature, you will find a Spelling submenu as the first item in the context menu that appears when you right-click in a word marked as a spelling error.
The Spelling submenu contains spelling suggestions, if any. If you click the arrow next to a spelling suggestion, you will find a menu that includes e.g. Add to AutoCorrect and AutoCorrect Options. If Word has no spelling suggestions, you will find the AutoCorrect Options command at the first level of the Spelling submenu. I do not find the implementation very user-friendly, though. Accessing commands at the 3rd level isn't practical and you always need to go to level 2 alone to select a spelling suggestion. Anyway, having the feature back is absolutely an improvement.
As long as you don't have the AutoCorrect feature, you can take advantage of the DocTools AddAutoCorrect add-in.
Install DocTools AddAutoCorrect and get AutoCorrect Options back
The add-in will add the commands to the bottom of the spelling right-click menu. In Word 2010 and earlier versions, the AutoCorrect Options command is found in the AutoCorrect submenu. Microsoft mentions “clutter” as a reason for removing the AutoCorrect Options. Instead of adding the commands under an AutoCorrect submenu, I have added them directly to the bottom of the menu at the first level as illustrated in the Introduction section.
Icon in Quick Access Toolbar (QAT)
DocTools AddAutoCorrect adds an icon to the Quick Access Toolbar (QAT). The icon lets you open a dialog box with information about the add-in. In addition, the dialog box includes a link to this website for easy access to further information and other add-ins.
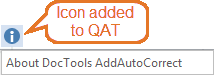 When you install the add-in, this icon is added to the QAT.
When you install the add-in, this icon is added to the QAT.Check spelling as you type must be ON for the extra commands to appear
Word includes many context menus. When you right-click, Word will show a context menu that is relevant to the place you right-click. The commands added by DocTools AddAutoCorrect are added to the Spelling context menu. That specific context menu is triggered and shown by Word if you right-click in a word that is marked as a spelling error by Word, i.e. the word must show a red squiggly underline. This requires that you have turned on File > Options > Proofing > Check spelling as you type. If the option is not turned on, the Spelling context menu will never be shown.
What happens if you install the add-in in Word 2007, Word 2010, Word 2019, Word 2021, or Word for Microsoft 365?
I have made the add-in so that it checks the actual version number of Word. For help on finding your version of Word, see How to find out what version of Word you have.
If you are using Word 2007 of Word 2010
If you are using Word 2007 or Word 2010, the add-in will not add any commands to the Spelling right-click menu. This way it makes no harm. But there is no need to install it.
If you are using Word 2019, Word 2021, or Word for Microsoft 365
Since Word 2016, Word 2019, Word 2021, and Word for Microsoft 365 share the same version number, 16.0, the add-in commands will appear in the Spelling right-click menu if you install it in any of those versions. Since Microsoft has implemented the AutoCorrect Options again in those versions of Word, you may not find any need to install the add-in.
However, since Word does not show the built-in AutoCorrect Options command in the Spelling context menu unless there is at least one spelling suggestion, you may find it useful to install the add-in in Word 2019, Word 2021, or Word for Microsoft 365 since this will give you access to the AutoCorrect Options command permanently in the Spelling context menu. With the add-in installed, the command will always be at the bottom of the Spelling context menu regardless of whether Word shows any spelling suggestions.
What happens if you have installed the earlier 1.0 version, DocTools AddAutoCorrect 2013?
The functionality will not work correctly if you have both the previous version 1.0, DocTools AddAutoCorrect 2013, and version 1.1, DocTools AddAutoCorrect, installed at the same time. Uninstall the old version. See Support – How to > Uninstall an add-in.

You may also be interested in other DocTools Word Add-Ins
that can help you save time and work more efficiently in Word...
Helps you generate complete documents in seconds from re-usable text or graphics
Helps you manage comments in Word fast and easy – review comments, extract comments, etc.
Makes it easier than ever to work with cross-references in Word documents
Lets you manage document data efficiently with custom document properties and DocProperty fields
Lets you extract insertions, deletions and comments in full context and including headings
Lets you apply or remove any highlight color by the click of a button – customizable shortcuts
Lets you browse pages, sections, headings, tables, graphics, etc. and find text in Word with a single click
Check safety-critical procedure documents for human factor issues in minutes – improve quality and help prevent errors
Lets you quickly and easily create screen tips in Word with up to 2040 characters
