Highlighting in Word made easy – shortcuts, replace colors, etc.
Version 3.0 with new features – review and replace highlight colors, extract highlight to new document, etc.
Learn how the DocTools HighlightManager Word add-in can help you
Are you using highlighting in Word? Are you using different highlight colors? In that case, you have most likely been annoyed by having to go to the Ribbon again and again to switch highlight color before you can get your job done.
DocTools HighlightManager makes the work with highlight a lot easier and much more efficient. No more time spent on switching from one highlight color to another.
You can apply or remove highlight via a dialog box that can remain open as you work. You can also apply or remove highlight via customizable keyboard shortcuts – also referred to as hotkeys. You can replace highlight colors, extract highlight from a document, and more.
Completely compatible with Word's own highlight features but with powerful and unique capabilities such as:
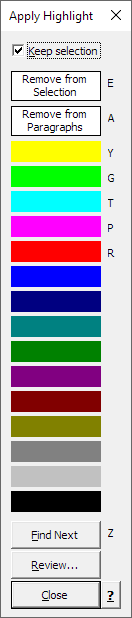
The add-in works with Word 2010, Word 2013, Word 2016, Word 2019, Word 2021, Word for Microsoft 365 on PC / Windows.
The add-in works with both 32-bit and 64-bit versions of Word.
Read on to learn how DocTools HighlightManager can help you.
Single user license only EUR 27 – volume discount – see Pricing details below.
What users say about DocTools HighlightManager
The use of the DocTools add-ins have tremendously boosted my productivity.
As part of my work in the analysis of clinical trials data, I have to draft and review numerous Word documents on a daily basis.
HighlightManager makes it easy to highlight text of special interest in my documents and to navigate between any highlighted text as well as to change the highlight color or remove any or all of the highlights in a document.
DocTools add-ins are very intuitive to use and allow a high degree of customization. Accordingly, I will be happy to continue using these add-ins and I do hope more will become available in the near future.
Carlos Blanco Villa
CEO, BIOMETRICA SRL, Belgium
HighlightManager features – comparison | DocTools | Word's built-in | ||
|---|---|---|---|---|
Access to the 15 highlight colors that are supported by Word | ||||
Apply highlight to text | ||||
Remove highlight from text | ||||
Assign customizable highlight shortcuts to the individual highlight colors |
| |||
Highlight text with any highlight color with a single click – use the mouse or keyboard shortcut as you wish, without having to access the Ribbon |
| |||
Remove highlight with a single click – use the mouse or keyboard shortcut as you wish, without having to access the Ribbon |
| |||
Apply any highlight color to entire paragraph(s) with a single click – use the mouse or keyboard shortcut as you wish, without first selecting the entire text |
| |||
Remove highlight from entire paragraph(s) with a single click – use the mouse or keyboard shortcut as you wish, without first selecting the entire text | ||||
Remove highlight from numbering in Word with the click of a button | ||||
Apply any highlight color without changing the currently selected default highlight color |
| |||
Define whether or not you want to keep text selected after applying highlight – no need to spend time on selecting the same text again | ||||
Find the next highlight in a document with the click of a button or using a shortcut | ||||
Review highlight and change highlight color or remove highlight as you browse | ||||
Quickly replace any highlight color with a new highlight color anywhere in the document (incl. text boxes, headers, footers, etc.) | ||||
Quickly replace any highlight color with a new highlight color in the selection only | ||||
Quickly replace a specific highlight color with a new highlight color anywhere in the document (incl. text boxes, headers, footers, etc.) – for example, replace all yellow highlight with bright green highlight without touching other highlight colors | ||||
Quickly replace any highlight color with a new highlight color in the selection only, leaving other highlight colors unchanged | ||||
Extract highlight to a new document, incl. metadata about page, color, etc. | ||||
Lets you have a floating dialog box open on the screen, with easy access to apply or remove highlight if you prefer to use the mouse instead of the keyboard or if you want it for a quick reference to see the highlight shortcuts | ||||
Pricing and general information
Version number:
3.2 – see Changelog for info about versions and changes
Release date:
July 29, 2024
Supported Word versions:
Word 2010, Word 2013, Word 2016, Word 2019, Word 2021, Word for Microsoft 365 on PC / Windows
Licensing per computer:
One license per computer is required (see License Terms)
Free trial – try before you buy:
7 days
Volume discount:
Applies to licenses purchased on a single order
Perpetual license:
One-time fee – no recurring payments
Updates:
Minor updates within 12 months for free
Find out whether you are qualified for a free update
Save 30% on upgrade licenses for later full number versions and upgrade licenses from any earlier version to newest version
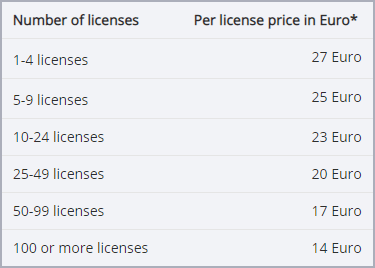
* Prices do not include applicable taxes
* Perpetual license – license does not expire
* One-time fee – no recurring payments
* Select from many currencies on the order page
* Download link delivered instantly via email
UPGRADE to newest version from any earlier version and save 30%
The UPGRADE version requires that you have purchased license(s) for an earlier version. To start the secure order process of UPGRADE license(s), click the UPGRADE button. The price will automatically be reduced by 30% of the normal prices listed above.
Click the Buy Now button to start the secure order process. All orders are processed securely by MyCommerce Share-It and are delivered online instantly. You can select from a large number of currencies on the order page. The price in other currencies than EUR vary based on the currency exchange rate.
Introduction to DocTools HighlightManager features
The goal of DocTools HighlightManager is to make it as easy as possible to work with highlighting in Word.
The add-in also helps you manage more special tasks with ease. For example, have you ever struggled with how to remove highlight from numbering in Word? You can do that with the click of a button in DocTools HighlightManager.
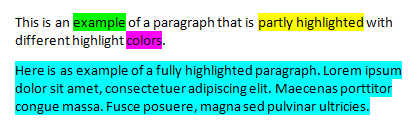
Figure 1. Highlight text with different colors.
Examples of highlight in Word
Figure 1 shows examples of highlighted text.
Applying highlight is a useful way to make content stand out. Highlight can be practical both during the editing process of documents and in final documents.
The user interface of DocTools HighlightManager is in English but the add-in can be used with any language version of Word.
The HighlightManager group in the DocTools tab
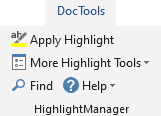
Figure 2. HighlightManager group in the DocTools tab.
DocTools HighlightManager adds a tab, DocTools, with a group, HighlightManager, to the Ribbon.
If the DocTools tab already exists, the HighlightManager group will be added to it.
Note that Word's own highlight functionality will function as normally and can still be used.
TIP: You can add any of the commands to the Quick Access Toolbar (QAT) if you want. To do this, right-click the desired command and click Add to Quick Access Toolbar.
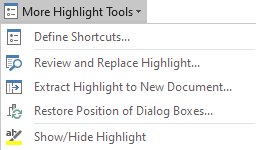
Figure 3. The More Highlight Tools menu.
In the More Highlight Tools menu, you will find the following commands:
- Define Shortcuts
- Review and Replace Highlight
- Extract Highlight to New Document
- Restore Position of Dialog Boxes
- Show/Hide Highlight
For a description of each of the commands, see Overview of all the commands in DocTools HighlightManager below.
Help and tips built into the add-in
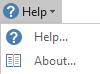
Figure 4. Help.
DocTools HighlightManager is easy to use – you can get started at once!
If you hover the mouse over a command, you will see a short description of the command. When you select a command that opens a dialog box, the dialog box will show information about what to do.
In addition, the Help command in the Help menu provides extra help and tips.
You will find more details about the highlight features below.
The story behind the DocTools HighlightManager add-in
I use highlighting in Word a lot. I have always found the built-in highlight functionality in Word unpractical to work with if you constantly need to switch between different highlight colors. For years, I have been using a small add-in I created that lets me use different keyboard shortcuts to quickly apply the few highlight colors I use most often.
I know from questions in misc. Word forums that many Word users would like a smarter way to work with different highlight colors. Therefore, I decided to develop a smart add-in that is flexible and customizable and that lets you quickly apply any highlight color either by using a keyboard shortcut or, alternatively, by clicking a color in a dialog box that can be available all the time.
In addition, I decided to add some extra tools to make it fast and easy to remove highlight and to find highlight in a document. The result is the DocTools HighlightManager add-in.
In version 3.0, I have added new features to make the add-in even more useful. For example, you can use the Find and Replace feature in Word to find highlight and replace with the currently selected highlight color. This works to some extent but can't handle all instances of highlight, e.g. adjoining highlight colors where two colors meet with no characters between. With the features for replacing highlight colors introduced in DocTools HighlightManager version 3.0, replacement of highlight colors has become very easy – and very flexible too.
As is the case in relation to other add-ins available via this website, I have written a detailed article about Word functionality related to this add-in. For help on the built-in highlight functionality in Word, see my article about how highlight in Word works. As explained in the article, Word has a default shortcut for highlighting text. However, that shortcut applies the current default highlight color so you need to first select the desired color whereas the DocTools HighlightManager add-in lets you apply any highlight color without ever changing the default highlight color.
More details about the features in DocTools HighlightManager
Word supports 15 different highlight colors and No Color. DocTools HighlightManager let you work with all these colors.
The Apply Highlight command
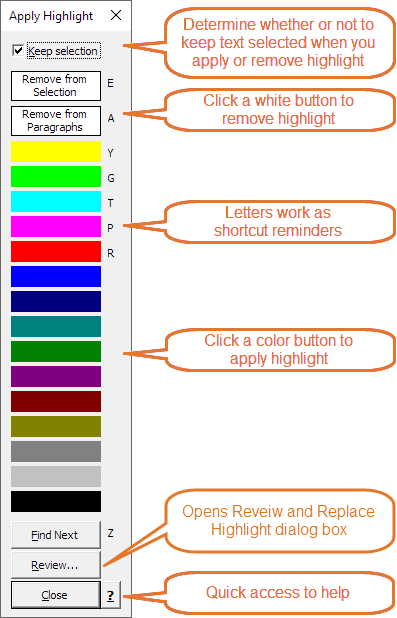
Figure 5. The Apply Highlight dialog box.
The Apply Highlight command opens the dialog box shown in Figure 5. Brief information about the functionality is shown in the balloons.
The dialog box lets you apply any highlight color or remove highlight with a single click.
The dialog box can remain open as you work, always ready for use.
You can place the dialog box where you want. The add-in will remember the position.
You do not need to have the dialog box open. You can assign keyboard shortcuts to the colors and simply press the shortcut to apply the highlight color.
To make it as easy for you as possible, shortcuts are already assigned to the most used highlight commands from start. You can quickly change the shortcuts, if you want.
If a keyboard shortcut has been assigned to a Remove button or a color, you will see a letter to the right of the button/color. The assigned keyboard shortcut is:
- Alt+Ctrl+Shift+[the letter]
Example: Alt+Ctrl+Shift+P has been assigned to pink highlight
Figure 5 shows the keyboard shortcuts that have been assigned by default.
Below, you will learn how the different buttons in the Apply Highlight dialog box work:
Remove highlight – how the commands work
Remove from Selection | Removes highlight from the selection only. | ||
Remove from Paragraph(s) | Removes any highlight from the start of the first paragraph in the selection to the end of the last paragraph in the selection. This means that you can remove all highlight from a single paragraph simply by clicking anywhere in the paragraph before using the command. You don't need to select the paragraph first. | ||
Apply highlight – how the commands work
When you click a color or press the assigned keyboard shortcut, if any, the selected color is applied as follows:
If text is selected | Highlight is applied to the selection. | ||
If no text is selected | Highlight is applied to the entire paragraph in which the insertion marker is positioned. | ||
The More Highlight Tools menu – misc. tools for managing highlight efficiently
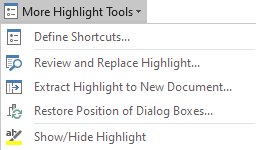
Figure 6. The More Highlight Tools menu.
Below, you will find a description of each of the commands in the More Highlight Tools menu.
The Define Shortcuts command – assign keyboard shortcuts to the individual highlight colors, etc.
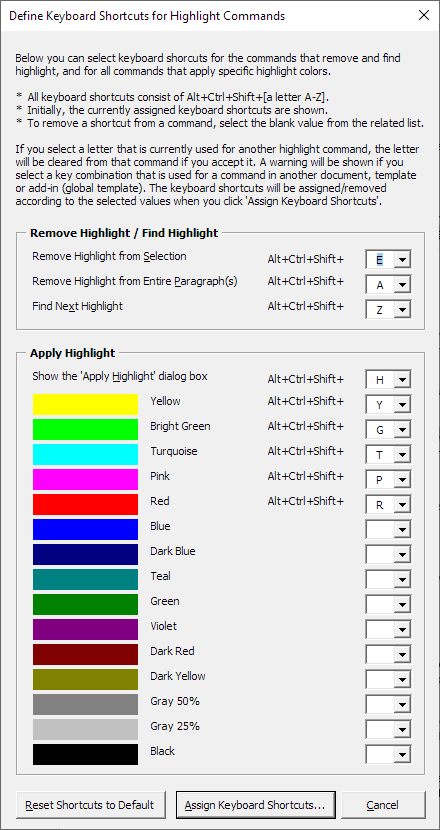
Figure 7. The Define Keyboard Shortcuts for Highlight Commands dialog box.
The Define Shortcuts command opens the dialog box shown in Figure 7.
The illustration shows the keyboard shortcuts that have been assigned by default. You can modify, add or remove shortcuts as you wish.
See the information in top of the dialog box for details.
The Define Shortcuts command lets you define shortcuts for different highlight colors and for removing highlight.
In addition, you can define keyboard shortcuts to the Find command and the Apply Highlight command.
This way, you do not even need to have the Apply Highlight dialog box open – simply press the relevant shortcut.
The Review and Replace Highlight command – NEW in version 3.0
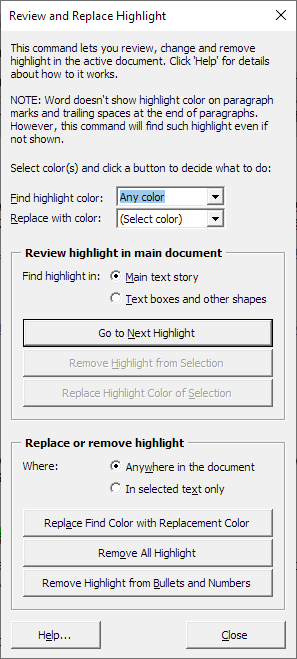
Figure 8. The Review and Replace Highlight dialog box.
The Review and Replace Highlight command opens the dialog box shown in Figure 8.
The dialog box lets you select the highlight color to find. If you are going to replace highlight, you must also select a replacement color.
When you have selected a color, the color will we shown to the right of the list. See the example illustrated in Figure 9.
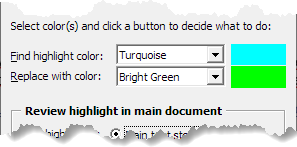
Figure 9. Example of selected find and replace highlight colors.
The Find highlight color field lets you select from Any color and each of the 15 highlight colors. If you select Any color in the Find highlight color field, text highlighted with any of the 15 highlight colors will be found.
In the Replace color with field, you can select from each of the 15 highlight colors and No Color. If you select No Color, a replacement will remove highlight.
The buttons in the Review highlight in main document group let you browse highlight by clicking the Go to Next Highlight buttons. You can then use the buttons Remove Highlight from Selection and Replace highlight Color of Selection, if relevant – or you can go to the next highlight without making any changes.
The buttons in the Replace or remove highlight group let you replace or remove highlight either from the selected text or from the entire document, incl. headers, footers, text boxes, etc.
The buttons give you advanced control over highlight in ways that are not possible using Word's own highlight features. For example, if you have selected a specific color in the Find highlight color field and a color in the Replace with color field, you can replace (or remove) a specific highlight color without affecting other highlight colors.
The commands can also find a specific highlight color even if it is in a text with mixed colors.
The Extract Highlight to New Document command – NEW in version 3.0
The Extract Highlight to New Document command is useful if you use different highlight colors for different purposes, e.g. as part of the reviewing process of a document. The resulting extract document gives you an easy overview of the highlight.
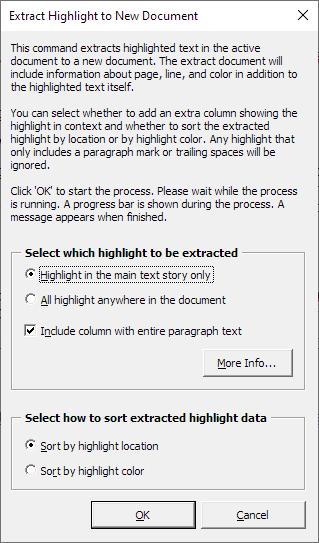
Figure 10. The Extract Highlight to New Document dialog box.
The Extract Highlight to New Document command opens the dialog box shown in Figure 10.
The command lets you extract highlighted text in the active document to a new document. The extract document will include information about page, line, and color in addition to the highlighted text itself.
You can select whether to include highlight in the main text story only or all highlight anywhere in the document.
You can also select whether to add an extra column showing the highlight in context and whether to sort the extracted highlight by location or by highlight color.
Any highlight that only includes a paragraph mark or trailing spaces will be ignored.
See the example of an extract document in Figure 11. The leftmost column, Paragraph where highlight is found, is included when Include column with entire paragraph text is turned on in the dialog box.
If different highlight colors meet, without any characters between, the highlight will be extracted as one instance of highlight and the text Mixed colors will appear in the Color column. For an example, see row # 2 in Figure 11. In all other cases, the Color column will show both the name and color or the highlight color in question.
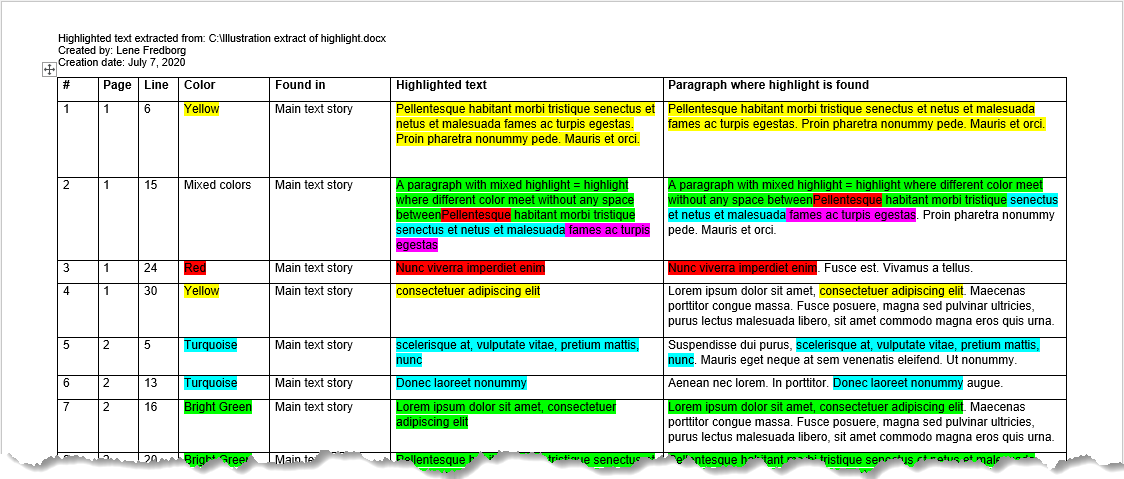
Figure 11. Example of the result of extracting highlight to new document.
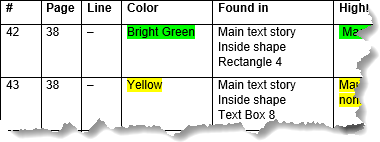
Figure 12. Example of information about the found highlight.
If highlight is found in a text box or another shape, information about this will be included in the column Found in. For an example, see rows # 42 and 43 in Figure 12. The Found in column will also tell whether the highlight was found in the main text story, header, footer, or other area of the document.
The Restore Position of Dialog Boxes command – NEW in version 3.0
This command lets you restore the position of the Apply Highlight and Review and Replace Highlight dialog boxes to the default so they are fully visible on the screen. For further details, see the overview of commands below.
For information about the Find command and the commands in the Help menu, see the overview below.
Overview of all the commands in DocTools HighlightManager
You can see an illustration of the HighlightManager group in Figure 6 above. Below is a short description of the commands:
Command name | Icon | Description |
|---|---|---|
Apply Highlight | Opens a dialog box that let you apply specific highlight colors and remove highlight, and more. | |
Define Shortcuts | Lets you define shortcuts for different highlight colors and for removing highlight. In addition, you can define keyboard shortcuts to the Find command and the Apply Highlight command. | |
Review and Replace Highlight NEW in version 3.0 | This command opens a dialog box from where you can review highlight. You can browse highlight in the main text story by any color or by a specific color, remove or replace the highlight color. | |
Extract Highlight to New Document NEW in version 3.0 | This command extracts highlighted text in the active document to a new document. The extract document will include information about page, line, and color in addition to the highlighted text itself. You can select whether to include highlight in the main text story only or all highlight anywhere in the document. | |
Restore Position of Dialog Boxes NEW in version 3.0 | This command lets you restore the position of the Apply Highlight and Review and Replace Highlight dialog boxes to the default so they are fully visible on the screen. Normally, the dialog boxes will open with the position they had most recently. Under special conditions, this may result in the dialog boxes being positioned outside the screen, making them invisible for you. For example, this may happen if you are using another monitor setup than last time you used the commands (e.g. switched form two to a single monitor). | |
Show/Hide Highlight NEW in version 3.0 | This command turns the display of highlight on or off. If the option has been turned off, highlight colors will not be displayed in documents. The highlight, if any, will still be present and will reappear if you turn on the setting again. | |
Find | Searches forward in the active document to find the next occurrence of highlight, if any. The command will search for any highlight color. The command functions in the same way as if you search for highlight using Word's built-in Find functionality, i.e. the command searches only within the part of the document where the selection is (e.g. the main text story, a text box, headers, footers). | |
Help menu | The menu includes two commands: Help opens a dialog box with help and tips related to the add-in. About opens a dialog box with information about the add-in (version number, rights, etc.). |

FREE TRIAL – Try Before You Buy
Try DocTools HighlightManager risk-free for 7 days
If you want to try out the add-in before you buy, click the Free Trial button and follow the instructions. The free trial version includes all the functionality of the full version and will work for 7 days.
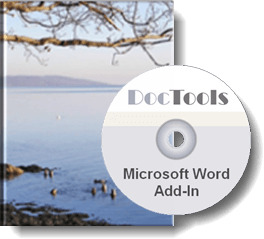
As described and illustrated above, the DocTools HighlightManager add-in makes it fast and easy to highlight in Word with shortcuts and much more. See also all the other DocTools productivity tools for Microsoft Word.
