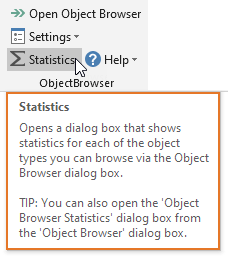Browse objects and find text in Word – faster and easier than ever
Get the object browser feature from Word 2010 and earlier versions back!
Learn how the DocTools ObjectBrowser Word add-in can help you
DocTools ObjectBrowser lets you browse pages, sections, headings, tables, graphics, etc. or execute and repeat a find operation as many times as you want – it only requires a single keystroke or the click of a button.
Use DocTools ObjectBrowser to quickly check and find content in any Word document. Perfect and time-saving tool for Word power-users and for anyone who uses Word on a daily basis for creating and editing documents. The add-in is especially useful in long documents.
Maybe you know the object browser functionality from Word 2010 and earlier versions of Word. The object browser feature could be accessed from the vertical scroll bar in a Word window. If you used that feature, you have most likely missed it ever since updating to a newer version of Word. Microsoft removed the feature in Word 2013 and it has been missing since then. Microsoft has no plans to implement the feature again.
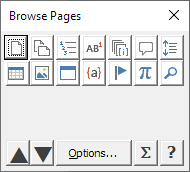
The Object Browser dialog box, the control center for DocTools ObjectBrowser – here with the Page icon selected, ready to browse pages.
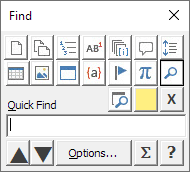
The Object Browser dialog box with the Find icon selected.
The DocTools ObjectBrowser add-in not only brings back the old object browser feature known from Word 2010 and earlier versions but also provides you with improved and additional features compared to the old built-in object browser functionality.
Even if you don’t know the object browser feature from older Word versions, DocTools ObjectBrowser can quickly become an indispensable tool that saves you time every day.
DocTools ObjectBrowser is completely compatible with Word's built-in functionality.
Start boosting your productivity in Word now. Get DocTools ObjectBrowser today!
Watch the short video below and read on to learn how DocTools ObjectBrowser works.
The add-in works with Word 2013, Word 2016, Word 2019, Word 2021, Word for Microsoft 365 on PC / Windows.
The add-in works with both 32-bit and 64-bit versions of Word.
Single user license only EUR 27 – volume discount – see Pricing details below.
Video – see how to quickly find content and check Word documents using DocTools ObjectBrowser
Duration: 6:13
What users say about DocTools ObjectBrowser
The use of the DocTools add-ins have tremendously boosted my productivity.
As part of my work in the analysis of clinical trials data, I have to draft and review numerous Word documents on a daily basis.
ObjectBrowser is a great time-saver which allows me to visualize the various pages, sections, tables and other items in my documents.
DocTools add-ins are very intuitive to use and allow a high degree of customization. Accordingly, I will be happy to continue using these add-ins and I do hope more will become available in the near future.
Carlos Blanco Villa
CEO, BIOMETRICA SRL, Belgium
Browsing objects and finding content in Word documents | DocTools | The old object browser | ||
|---|---|---|---|---|
All ObjectBrowser operations can be performed from one place, the Object Browser dialog box |
| |||
All ObjectBrowser operations can be performed using the mouse or the keyboard, as you wish | ||||
The Object Browser dialog box can remain open, if you wish – due to the small size, it is most often possible to find a place for it where it is not in the way |
| |||
Shortcuts for browsing or repeating Find also work if you close the Object Browser dialog box | ||||
A Quick Find feature lets you start a Find operation directly from the Object Browser dialog box, without having to open the Find and Replace dialog box | ||||
Repeat the last Find operation as many times you want, simply by pressing a keystroke or clicking a button, as you wish | ||||
In the Quick Find field, you can not only type normal text, you can also include the codes for any of the special character elements that can be added from the Special menu in the Find and Replace dialog box | ||||
You can apply reading highlight to all occurrences matching the current Find string, as you can by using the Navigation Pane | ||||
If extra search criteria are required in addition to text, you can set the options in the Find and Replace dialog box – the criteria will be used by the Quick Find feature | ||||
You can open the Find and Replace dialog box directly from the Object Browser dialog box | ||||
You can clear all extra Find and Replace criteria directly from the Object Browser dialog box | ||||
The Object Browser dialog box shows whether extra Find criteria have been defined | ||||
As you browse, the found result will, whenever possible, automatically be scrolled to a position a few lines below the top of the Word window, easy for you to locate and allowing you to see the context both above and below | ||||
You can browse all the object types you could in the old object browser in Word 2010 and earlier: Page, Section, Heading, Footnote, Endnote, Comment, Table, Graphic, and Field | ||||
You can browse additional object types that were not available in the old object browser: Line, Embedded Object, Bookmark, Equation | ||||
Go to previous / next object of the currently selected object type simply by pressing a keystroke or clicking a button, as you wish | ||||
When browsing objects, the found object will be selected, making it easy for you to locate it – the old object browser just placed the insertion point before the found object | ||||
The found object will, whenever possible, automatically be scrolled to a position a few lines below the top of the Word window, easy for you to locate and allowing you to see the context both above and below | ||||
As you browse, you can see information about the found result is the Status Bar – this information can be turned off, if you wish | ||||
When browsing fields, you have direct access to show or hide field codes as you browse |
| |||
When browsing fields, you can select to browse any field type or select to find a specific field type | ||||
You can turn on an option that will result in the field code of the selected field automatically being copied to the Clipboard, ready for you to paste it elsewhere | ||||
When browsing bookmarks, options let you select whether or not to include hidden bookmarks, i.e. bookmarks that start with an underscore like the ones Word creates for cross-references and tables of contents | ||||
When browsing bookmarks, you have direct access to show/hide bookmarks in the document, i.e. square brackets surrounding the bookmarks | ||||
You can turn on an option that will result in the bookmark name of the selected bookmark automatically being copied to the Clipboard, ready for you to paste it elsewhere | ||||
Quick access to statistics information about all the object types | ||||
Pricing and general information
Version number:
1.2 – see Changelog for info about versions and changes
Release date:
July 29, 2024
Supported Word versions:
Word 2013, Word 2016, Word 2019, Word 2021, Word for Microsoft 365 on PC / Windows
Licensing per computer:
One license per computer is required (see License Terms)
Free trial – try before you buy:
7 days
Volume discount:
Applies to licenses purchased on a single order
Perpetual license:
One-time fee – no recurring payments
Updates:
Minor updates within 12 months for free
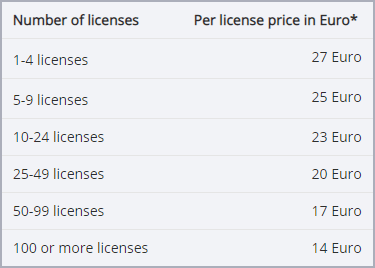
* Prices do not include applicable taxes
* Perpetual license – license does not expire
* One-time fee – no recurring payments
* Select from many currencies on the order page
* Download link delivered instantly via email
UPGRADE to newest version from any earlier version and save 30%
The UPGRADE version requires that you have purchased license(s) for an earlier version. To start the secure order process of UPGRADE license(s), click the UPGRADE button. The price will automatically be reduced by 30% of the normal prices listed above.
Click the Buy Now button to start the secure order process. All orders are processed securely by MyCommerce Share-It and are delivered online instantly. You can select from a large number of currencies on the order page. The price in other currencies than EUR vary based on the currency exchange rate.
The story behind the DocTools ObjectBrowser add-in
About the old built-in object browser feature that was included in Word 2010 and earlier versions
As mentioned above, Word 2010 and earlier versions of Word included an object browser feature in the form of Browse Object buttons that could be accessed from the vertical scroll bar. See the illustration below.
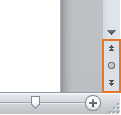
Microsoft removed the Browse Object feature in Word 2013.
Many Word users asked Microsoft to add the feature back in Word again but with no success. Microsoft declined to add the feature back.
Word 2013 and newer versions – built-in alternatives to the old Word object browser feature
Word 2013 and newer versions of Word let you browse objects but far less efficiently than the old object browser feature did. You can still browse different object types using the Go To tab of the Find and Replace dialog box (Ctrl+G). In addition, you can browse a subset of the object types from the Navigation Pane. To access those options, click the arrow in the search field of the Navigation Pane. Below Find, you can select from Graphics, Tables, Equations, Footnotes/Endnotes, and Comments. If matches are found, small arrows below the search field let you browse up and down.
The DocTools ObjectBrowser add-in – an improved replacement of the old built-in object browser
Like many other users, I have been missing the old object browser feature. Back in spring 2018, I started developing an add-in that could function as a replacement. My original idea was to make the add-in cover the same features as the old, built-in version.
Since I have been busy working with customer-specific solutions and other Word add-ins, I did not find the time to make DocTools ObjectBrowser ready for being published on this website until spring 2020. When I started working on the add-in again, I continued to implement new ideas in order to make the add-in even better and more useful than the old built-in version. The result is DocTools ObjectBrowser version 1.0.
More details about the DocTools ObjectBrowser features
The old built-in object browser feature in Word 2010 and earlier versions was accessed from the vertical scroll bar in the Word window. This made the tools easy to access but many users may never have noticed the feature. DocTools ObjectBrowser is implemented differently but is at least as easy to access and use as the old built-in object browser.
You can handle all operations from the Object Browser dialog box. The Object Browser dialog box is designed to be as small as possible to make it easy for you to find a spot for it on your screen where it is not in the way.
The dialog box can remain open as you work. If you close it, it will remember the most recent settings and position the next time you open it. You can still use the assigned shortcuts, Ctrl+Shift+Page Up and Ctrl+Shift+Page Down to select the previous / next object of the currently selected object type even if the dialog box is closed.
DocTools ObjectBrowser is easy to use. You can start using it immediately but it is recommended to spend time familiarizing with the functionality in order to take full advantage of all the features.
ObjectBrowser tools in the Ribbon
The ObjectBrowser group
in the DocTools tab
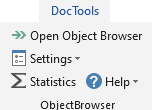
The ObjectBrowser tools can be accessed from the ObjectBrowser group in the DocTools tab of the Ribbon. However, once you get started, you may rarely visit the tools there. You can open the Object Browser dialog box using the shortcut Alt+Ctrl+Home - and then you can perform all actions from that dialog box.
You will find a short description of each command in Overview of DocTools ObjectBrowser commands below.
TIP: You can add any of the commands to the Quick Access Toolbar (QAT) if you want. To do this, right-click the desired command and click Add to Quick Access Toolbar.
The user interface (i.e. screen texts in the Ribbon, dialog boxes, help, etc.) of DocTools ObjectBrowser is in English. However, the add-in can be used with any language version of Word.
Help and tips are built into the add-in
If you hover the mouse over a command, you will see a short description of the command. When you select a command that opens a dialog box, the dialog box will show information about what to do. In addition, the Help command in the Help/Settings menu provides comprehensive help.
Example of help that appears when hovering the mouse over a command.
The Object Browser dialog box – the control center for the add-in
To open the Object Browser dialog box, select DocTools tab in the Ribbon > ObjectBrowser group > Open Object Browser – or use the shortcut Alt+Ctrl+Home.
The title bar of the Object Browser dialog box shows which object type is currently selected. Also, the frame around the selected icon is emphasized.
Some object types have extra options that are enabled when you select the related icon
The Object Browser dialog box has 14 icons, covering 13 object types and Find. The title bar will always match the selected icon.
Icons in ROW 1: Page, Section, Heading, Footnote, Endnote, Comment, Line
Icons in ROW 2: Table, Graphic, Embedded Object, Field, Bookmark, Equation, Find
The icons Embedded Object, Field, Bookmark, Equation, and Find have extra options as illustrated below.
The Object Browser dialog box for the icons without extra options look like the illustration for Browse Pages below. The variants of the dialog box with extra options are shown individually below.
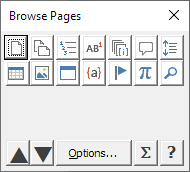
The Object Browser dialog box with Page icon selected. The dialog box looks as this for all object types that do not have extra options. The title will match the selected icon.
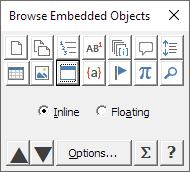
The Object Browser dialog box with Embedded Object icon selected.
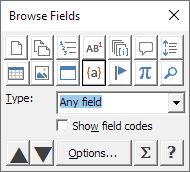
The Object Browser dialog box with Field icon selected.
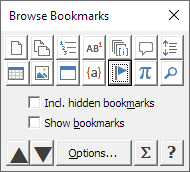
The Object Browser dialog box with Bookmark icon selected.
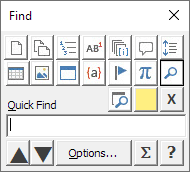
The Object Browser dialog box with Find icon selected.
The buttons in the bottom row let you browse up and down, set general options, see statistics and open help.
Shortcuts you can use to work efficiently with the DocTools ObjectBrowser add-in
Note that the add-in includes comprehensive help with more tips about shortcuts you can use to speed up your work.
Alt+Ctrl+Home
Open / activate Object Browser dialog box
Ctrl+Shift+Page Up
Go to previous object of selected type / if Find is selected: find previous
Also works when the Object Browser dialog box is closed – same result as clicking the Up arrow in the dialog box
Ctrl+Shift+Page Down
Go to next object of selected type / if Find is selected: find next
Also works when the Object Browser dialog box is closed – same result as clicking the Down arrow in the dialog box
The following shortcuts require that the Object Browser dialog box be open and active (title is in black when active and gray when inactive):
Alt+P
Select Page icon
Alt+F
Select Find icon
When the Object Browser dialog box is open and active, you can use the Tab key or the arrow keys on the keyboard to select another object icon.
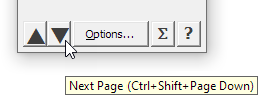
When you hover the mouse over a button, a screen tip shows the related shortcut, if any. The screen tip on the Previous / Next buttons also show the type of object selected, in this case Page. Commands with text labels have and underlined letter that can be uses as a shortcut combined with the Alt key.
Information shown in the Status Bar as you browse
When using ObjectBrowser to browse objects, the Status Bar will show information about the found object, if any. Note that you can turn off this feature via the Object Browser Options dialog box, if you want.
Note that custom information added to the Status Bar is temporary. Any custom information added to the Status Bar will disappear as soon as something new is happening, e.g. if you click in the document or if Word perform some kind of action.
If no object is found, the Status Bar will show the object type. Examples: Browse Bookmarks, Browse Graphics. In order for you to know that the information comes from DocTools ObjectBrowser, ObjectBrowser is shown in front of the specific information.
Example 1 – Browsing fields: Field code shown in Status Bar

Example of information shown in the Status Bar when browsing fields (marked by colored frame in the illustration). The field code of the currently selected field is shown. The selected field itself is not visible in the illustration.
Example 2 – Browsing bookmarks: Bookmark name shown in Status Bar

Example of information shown in the Status Bar when browsing bookmarks (marked by colored frame in the illustration). The bookmark name of the currently selected bookmark is shown. The selected bookmark itself is not visible in the illustration.
The ObjectBrowser help includes details about the Status Bar information shown for the individual object types.
Viewing statistics about the different types of objects in a document
DocTools ObjectBrowser lets you see statistics data for each of the object types you can browse via the Object Browser dialog box.
You can open the Object Statistics via the Statistics command in the ObjectBrowser group in the Ribbon or by clicking the Σ button in the Object Browser dialog box.
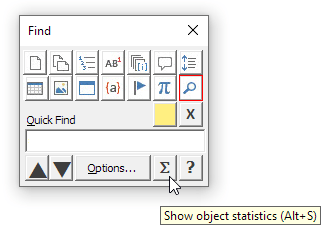
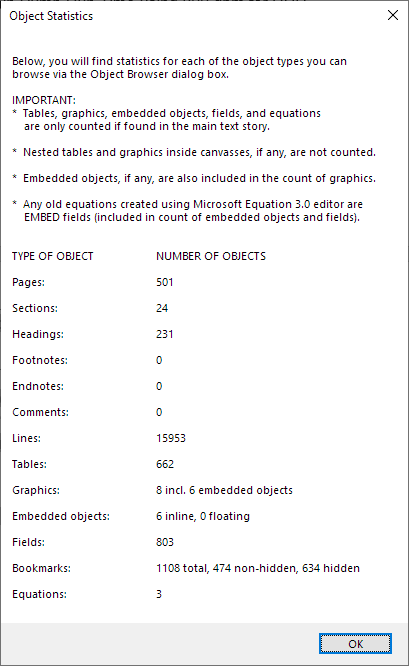
Example of object statistics.
Set general options that determine how the DocTools ObjectBrowser add-in works
DocTools ObjectBrowser lets you set a number of general options that determine how the add-in works. You can change the settings at any time.
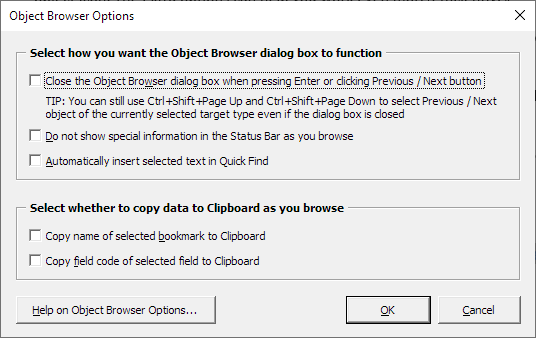
The Object Browser Options dialog box.
To open the Object Browser Options dialog box:
Select DocTools tab in the Ribbon > ObjectBrowser group > Settings > Object Browser Options
OR
Open/activate the Object Browser dialog box (Alt+Ctrl+Home) > click Options.
OPTION 1 – Close the Object Browser dialog box when pressing Enter or clicking Previous / Next button
If you turn ON this option, the Object Browser dialog box will close when you execute a browse or find operation by pressing Enter or by clicking the Previous (Ctrl+Shift+Page Up) or Next (Ctrl+Shift+Page Down) button. When the option is turned OFF, the dialog box will remain open.
If the dialog box is open, you can either browse objects by using the Previous / Next buttons in the dialog box or by using the Ctrl+Shift+Page Up and Ctrl+Shift+Page Down shortcuts.
TIP: You can still use Ctrl+Shift+Page Up and Ctrl+Shift+Page Down to select previous / next object of the currently selected target type even if the dialog box is closed.
OPTION 2 – Do not show special information in the Status Bar as you browse
If you turn ON this option, the Status Bar will not show ObjectBrowser-specific information as you browse. If the option is turned OFF, the Status Bar will show information about the found object, if any. See the examples of Status Bar information above.
OPTION 3 – Automatically insert selected text in Quick Find
If you turn on this option and if you have selected text in the document when opening/activating the Object Browser dialog box, the selected text will be inserted in the Quick Find field when the Find icon is selected, ready for you to start searching for further instances of that text in the document.
If you often want to search for text you have selected in the document, it is recommended to turn on this option. In the cases where you want to search for something else, you can quickly replace the text with the desired text.
OPTION 4 – Copy name of selected bookmark to Clipboard
If you turn ON this option, and if browsing bookmarks, the name of the selected bookmark will automatically be copied to the Clipboard. The bookmark name is also shown in the Status Bar unless the ObjectBrowser option Do not show special information in the Status Bar as you browse is turned ON.
This makes it easy to paste the bookmark name elsewhere (for example in the field code of a field you are creating manually).
OPTION 5 – Copy field code of selected field to Clipboard
If you turn ON this option, and if browsing by field, the field code of the selected field will automatically be copied to the Clipboard. The field code is also shown in the Status Bar unless the ObjectBrowser option Do not show special information in the Status Bar as you browse is turned ON.
This makes it easy to paste the field code elsewhere.
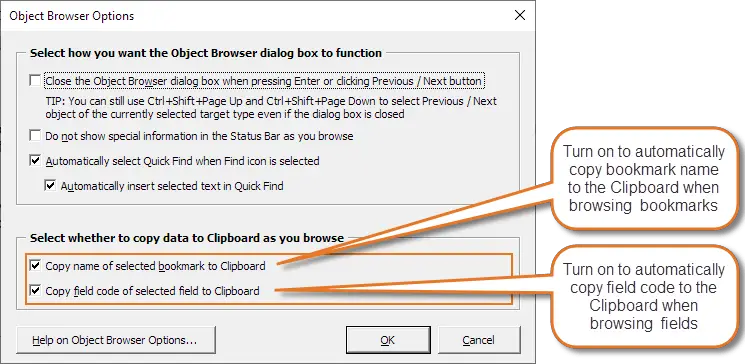
Object Browser Options let you copy field codes and bookmark names to the Clipboard as you browse.
Overview of the DocTools ObjectBrowser commands in the Ribbon
Note that the look of the icons varies depending on the version of Word.
Command name | Icon | Description |
|---|---|---|
Open Object Browser | Opens a dialog box from where you can select the type of object to browse, go to next/previous, etc. The dialog box is the control center for the ObjectBrowser add-in. | |
Object Browser Options | Found in the menu Settings. This command lets you set a number of options that determine how the ObjectBrowser add-in works. | |
Restore Position of Object Browser Dialog Box | Found in the menu Settings. Lets you fix the problem if the Object Browser dialog box doesn't seem to open when selecting Open Object Browser. For example, the dialog box may be positioned outside the visible area if you are using another monitor setup than last time you used the Open Object Browser command. | |
Statistics | Opens a dialog box that shows statistics for each of the object types you can browse via the Object Browser dialog box. | |
Help | Provides help and tips related to DocTools ObjectBrowser. You can print the help or save it as PDF as needed. | |
About | Opens a dialog box with information about DocTools ObjectBrowser (version number, rights, etc.) |
See also the comparison of features in DocTools ObjectBrowser and the old object browser in Word 2010 and earlier.

FREE TRIAL – Try Before You Buy
Try DocTools ObjectBrowser risk-free for 7 days
If you want to try out the add-in before you buy, click the Free Trial button and follow the instructions. The free trial version includes all the functionality of the full version and will work for 7 days.
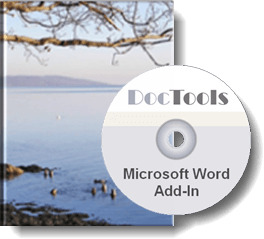
As described and illustrated above, the DocTools ObjectBrowser add-in makes it fast and easy to browse all objects of a specific type or execute and repeat a find operation as many times as you want. See also all the other DocTools productivity tools for Microsoft Word.