Check procedure grammar for human factor issues
Improve quality of operation and maintenance procedure documents – help avoid user errors and mistakes
Learn how the DocTools ProcedureGrammarChecker Word add-in can help you NEW
DocTools ProcedureGrammarChecker is an add-in for Microsoft Word that provides advanced and customizable tools for checking procedure documents for special grammar issues. The purpose is to help you find and fix problems in procedure documents that are related to human factors and that could result in errors and mistakes.
Well written and consistently formatted procedures that follow high quality standards can prevent equipment damage and, ultimately, save lives.
You can access all tools in DocTools ProcedureGrammarChecker from a separate tab, DocTools ProcedureGrammarChecker, in the Ribbon:

The DocTools ProcedureGrammarChecker add-in is especially aimed at checking operating and maintenance procedure documents for human factor issues. In many cases such documents contain safety-critical procedures. The tools in the add-in can help you ensure that instructions follow strict rules, are accurate and will not be misunderstood. It will help the user to follow the instructions precisely, without missing important information, and thereby help users avoid errors and mistakes.
The grammar checks are performed based on a fully customizable set of terms lists and other customizable data. You define which terms and other data to use for the checks and DocTools ProcedureGrammarChecker performs the checks for you. The add-in will show information about each individual issue so you can fix the problems in the best possible way.
DocTools ProcedureGrammarChecker is completely compatible with Word's built-in functionality, but it adds several powerful and unique capabilities:
DocTools ProcedureGrammarChecker is the perfect, time-saving tool for anyone who writes, edits, or does quality assurance reviews of documents such as operation procedures and maintenance procedures. Clear, concise, and consistent procedures can help prevent errors and mistakes and help ensure that critical steps are carried out correctly.
Improve quality of procedures in minutes and help prevent errors. Get DocTools ProcedureGrammarChecker today!
The add-in works with Word 2016, Word 2019, Word 2021, Word for Microsoft 365 on PC / Windows.
The add-in works with both 32-bit and 64-bit versions of Word.
Single user license only EUR 297 – volume discount – see Pricing details below.
Pricing and general information
Version number:
1.0 – see Changelog for info about versions and changes
Release date:
October 25, 2022
Supported Word versions:
Word 2016, Word 2019, Word 2021, Word for Microsoft 365 on PC / Windows
Licensing per computer:
One license per computer is required (see License Terms)
Free trial – try before you buy:
7 days
Volume discount:
Applies to licenses purchased on a single order
Perpetual license:
One-time fee – no recurring payments
Updates:
Minor updates within 12 months for free
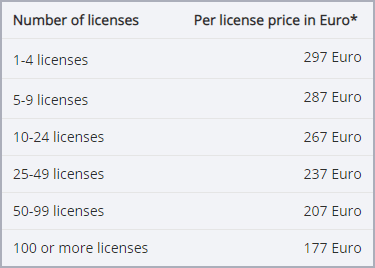
* Prices do not include applicable taxes
* Perpetual license – license does not expire
* One-time fee – no recurring payments
* Select from many currencies on the order page
* Download link delivered instantly via email
Click the Buy Now button to start the secure order process. All orders are processed securely by MyCommerce Share-It and are delivered online instantly. You can select from a large number of currencies on the order page. The price in other currencies than EUR vary based on the currency exchange rate.
The story behind the DocTools ProcedureGrammarChecker add-in
In 2014 I developed a customer-specific add-in for checking procedure grammar for human factor issues. That add-in includes some powerful tools.
I have been thinking that similar tools would be useful for many others too. However, some of the tools in that add-in are strictly related to the specific customer's procedure documents. This means that the tools cannot easily be ported to a general add-in for use with procedure document with an unknown setup, unknown styles, and with different grammar rule requirements.
In the autumn 2021, I was asked by a company whether I would be able to develop a grammar checker solution that could check for a number of specific types of issues. I found that there was an overlap between the features of the add-in I had developed earlier and the requested features. This led to the development of DocTools ProcedureGrammarChecker.
Since procedure documents in different companies and different industries must live up to different requirements, the grammar checks performed by DocTools ProcedureGrammarChecker are based on a fully customizable set of terms lists and other customizable data.
Details about the DocTools ProcedureGrammarChecker features
DocTools ProcedureGrammarChecker is easy to use. You can start trying it out immediately using the demo document included with the add-in. To get the full benefit, it is recommended spending some time getting familiar with all the functionality first.
Before checking your own documents, you need to customize the Setup Document with the terms and other data that are relevant for your procedures.
ProcedureGrammarChecker tools in the Ribbon
You can do all DocTools ProcedureGrammarChecker operations from the tab in the Ribbon:

The tools in DocTools ProcedureGrammarChecker help you find and fix human factor issues in safety-critical procedures.
You will find a short description of each command in Overview of DocTools ProcedureGrammarChecker commands below.
TIP: You can add any of the commands to the Quick Access Toolbar (QAT). To do this, right-click the desired command and click Add to Quick Access Toolbar.
The user interface (i.e. screen texts in the Ribbon, dialog boxes, help, etc.) of DocTools ProcedureGrammarChecker is in English. However, the add-in can be used with any language version of Word.
Help and tips are built into the add-in
If you hover the mouse over a command, you will see a short description of the command. When you select a command that opens a dialog box, the dialog box will show information about what to do. In addition, the Help command in the Help/Settings menu provides comprehensive help.
Menus with extra tools
Extra tools are available from the More Tools menu and the More Setup Tools menu:
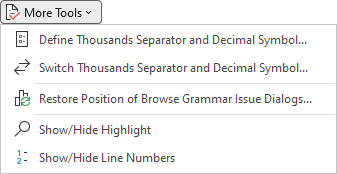
The More Tools menu includes tools that can help you when checking grammar in individual documents.
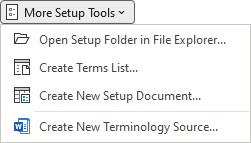
The More Setup Tools menu includes commands that can help you create Setup Documents and Terminology Source documents
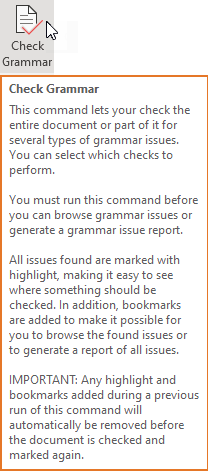
Example of help that appears when hovering the mouse over a command.
The components of DocTools ProcedureGrammarChecker
The DocTools ProcedureGrammarChecker solution consists of the following main components:
- The add-in itself, DocTools ProcedureGrammarChecker.dotm
This is the add-in itself, including programming and the Ribbon tab with tools - One or more Setup Documents
A Setup Document consists of a text file with data that you must customize so it fits your needs.
A Setup Documents with all the required basic data and instructions comes with the add-in, ready for you to fill in. - One or more Terminology Sources
A Terminology Source is a customizable Word document that is used by the Replace Terminology and the Review Terminology commands.
A Terminology Source with all the required basic data and instructions comes with the add-in, ready for you to fill in.
DocTools ProcedureGrammarChecker includes several commands in the Setup group that can help you create Setup Documents and Terminology Sources.
Test material is included with the delivery
In addition to the documents mentioned above, a Demo Setup Document and a Demo Terminology Source plus a Demo Word document with content for testing are included with the delivery. The Demo documents are ready for you to use the Demo – Try it Out command to try out all the features of DocTools ProcedureGrammarChecker immediately, without the need of setting up anything.
Each user can have as many Setup Documents and Terminology Sources as needed and easily select which one to use for each document
If a user works with different types of procedures, each type may need to be checked against its own set of terms and data. That is easy with DocTools ProcedureGrammarChecker.
Once the add-in is installed, the user will be asked to select which Setup Document and Terminology Source to use as the default for all new documents in which DocTools ProcedureGrammarChecker has not previously been used. The defaults can be changed at any time.
When using a command that needs to retrieve data from a Setup Document or Terminology Source, the user can select precisely which Setup Document/Terminology Source to use. The list of documents to select from is retrieved at run-time from the currently available documents. The first time, the selected default will be suggested. Afterwards, each document will remember that last selection and suggest that one as the starting point.
Different groups of users can have different Setup Documents and different Terminology Source documents
If different groups of users need DocTools ProcedureGrammarChecker to check for different sets of data and terminology, you can distribute different sets of the Setup Document and the Terminology Source to the different groups.
The Check Grammar command – the starting point for checking procedures
The first step when using DocTools ProcedureGrammarChecker to check a procedure document is to open the Check Grammar dialog box, select the types of checks to perform and click OK. You must run this command before you can browse grammar issues or generate a grammar issue report.
Any found issue is marked with highlight and a bookmark is added. The highlight makes it possible for you to see where issues were found. The bookmarks make it possible for you to browse the found issues or to generate a report of all issues.
Any highlight and bookmarks added during a previous run of this command will automatically be removed before the document is checked and marked again.
If you have previously used Check Grammar in a document and left marked issues unresolved, and if you have edited the document since then, you should run the command again before browsing grammar issues or before generating a grammar issue report. This way, you are sure the marked issues are updated to match the current content of the document.
The Check Grammar dialog box lets you select which types of checks to perform. You can also select whether to perform the checks on the entire document or only on part of the document.
Action Verbs, Conditional Words, Excluded Words, and Vague Terms are checked against the terms and words you specify in the customizable Setup Document. All the other types of checks are also based on values you specify in the Setup Document.
The Setup Document also lets you disable types of checks that are not relevant.
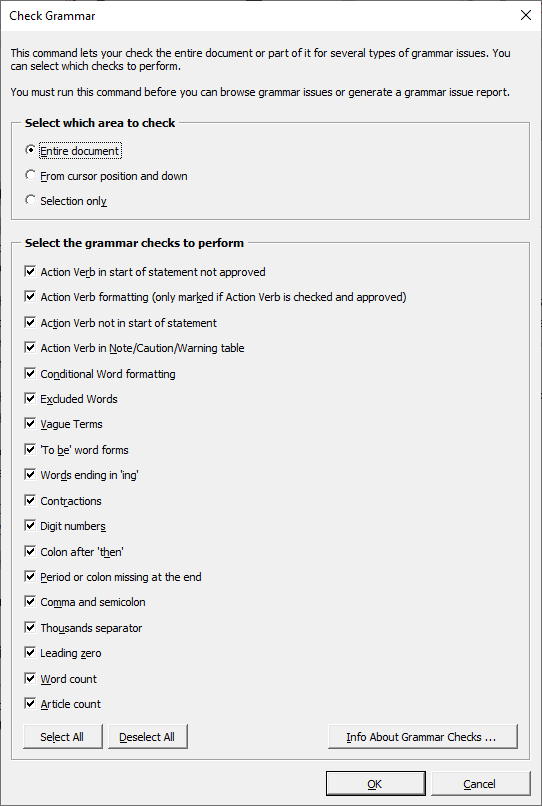
The Check Grammar dialog box – you must run this command before you can browse grammar issues. The command marks all found issues that violate the rules defined in the Setup Document.
When checking a document, the add-in needs to examine each relevant part of the document one at a time. Those parts are referred to as statements.
In DocTools ProcedureGrammarChecker, a statement is defined as a paragraph. If manual breaks (Shift+Enter) are found then each text before, between, and after such line break is considered a statement.
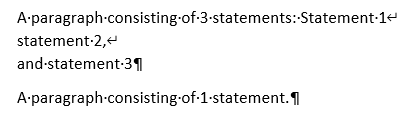
Examples of statements.
If you turn on formatting marks in Word (Ctrl+Shift+8), you can see the paragraph marks, ¶, and the manual line breaks (small, bent arrows).
Examples of marked grammar issues and your options when browning grammar issues
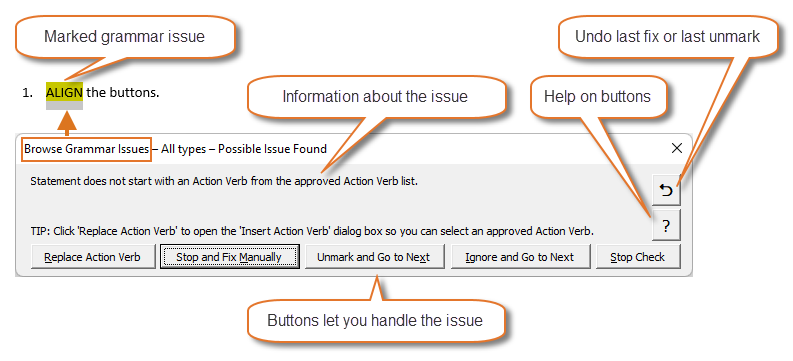
Once you have marked grammar issues using Check Grammar, you can use Browse Grammar Issues to step through the issues. For each issue, you can use the buttons in the dialog box to select what to do. The information shown about each type of issue can be customized in the Setup Document.
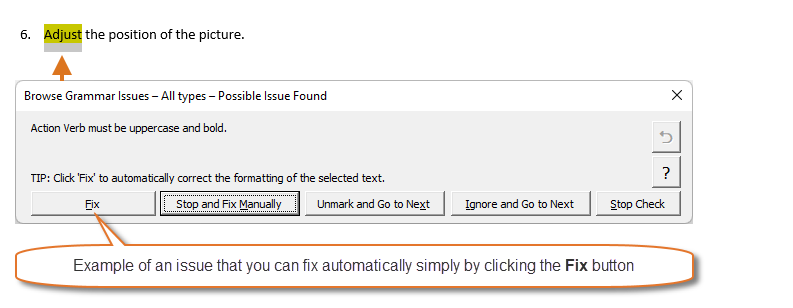
Some types of marked grammar issues can be fixed automatically – simply by clicking the Fix button – as shown in this example.
Result of clicking Fix in the example above. In this example, uppercase and bold has been applied to the Action Verb ADJUST. The actual result depends on settings in the Setup Document.
About the 18 types of grammar checks
DocTools ProcedureGrammarChecker lets you check for 18 different types of grammar issues. In the Setup Document, each type of check can be disabled. This way, you can disable any type of check that is not relevant for your procedures. If a grammar check type is disabled, it will be grayed out in the Check Grammar dialog box.
Below, you will find a description of each of the 18 grammar check types.
As explained above, you can have more Setup Documents. When running Check Grammar in a document, you can select which Setup Document to use. The rules specified in the selected Setup Document determine the result.
Grammar check type
What does it check for?
Action Verb in start of statement not approved
Checks for:
Statement does not start with an Action Verb from the Action Verb list defined in the Setup Document.
You can define up to 999 Action Verbs. An Action Verb can consist of 1-3 words, separated by spaces.
Action Verb formatting
Checks for:
Action Verb must be formatted as specified in the Setup Document, for example UPPERCASE and bold.
Only marked if Action Verb is checked and approved.
Action Verb not in start of statement
Checks for:
Approved Action Verb found later than start of statement.
Action Verb in Note/Caution/Warning table
Checks for:
Action Verb found in table that seems to be a Note/Caution/Warning.
Notes, Cautions, and Warnings must be in a 1-column table to be recognized.
If the first paragraph in a 1-column table consists of one of the words that are specified as Note, Caution, and Warning IDs in the Setup Document, it will be considered a Note, Caution, or Warning.
Conditional Word formatting
Checks for:
Conditional Word must be formatted as specified in the Setup Document, for example UPPERCASE, bold and underlined.
Excluded Words
Checks for:
Word from Excluded Words list defined in the Setup Document is found.
You can define up to 999 Excluded Words.
An Excluded Word can consist of 1-3 words, separated by spaces.
Vague Terms
Checks for:
Word from Vague Terms list defined in the Setup Document is found.
'To be' word forms
Checks for:
'To be' verb form found.
'To be' word forms are: to be, being, been, am, is, are, was, were. The list can be configured in the Setup Document.
Words ending in ‘ing’
Checks for:
Word ending in ‘ing’ found.
Contractions
Checks for:
Contraction found.
Digit numbers
Checks for:
Digit number found more than a specified number of characters from another number.
Colon after 'then'
Checks for:
Colon missing after 'then'.
Period or colon missing at the end
Checks for:
Missing period or colon at end of statement.
Comma and semicolon
Checks for:
Comma/semicolon found.
Two words on both sides of the comma/semicolon will be marked too.
Thousands separator
Checks for:
Thousands separator missing OR thousands separator found, depending on Setup Document setting.
Leading zero
Checks for:
Leading zero missing OR leading zero found, depending on Setup Document setting.
By default, symbols for thousands separator and decimal symbol will be looked up in the Regional Settings. To allow documents in different languages to use different symbols, you can define document-specific symbols via a command in the More Tools menu.
Word count in range
Checks for:
Word count between start and end numbers specified in the Setup Document.
Word count above
Checks for:
Word count that exceeds the number specified in the Setup Document.
Article count
Checks for:
Number of articles exceeds the number specified in the Setup Document.
Overview of the DocTools ProcedureGrammarChecker commands in the Ribbon
Command name
Description
Check Grammar
This command lets your check the entire document or part of it for several types of grammar issues. You can select which checks to perform.
You must run this command before you can browse grammar issues or generate a grammar issue report.
All issues found are marked with highlight, making it easy to see where something should be checked. In addition, bookmarks are added to make it possible for you to browse the found issues or to generate a report of all issues.
IMPORTANT: Any highlight and bookmarks added during a previous run of this command will automatically be removed before the document is checked and marked again.
Browse Grammar Issues
This command lets you start the browsing of currently marked grammar issues. Select which type(s) of issues you want to browse and where to start the browsing.
For each issue, you can select what to do. The command lets you fix some types of issues automatically whereas other types must be fixed manually.
Unmark All Grammar Issues
This command lets you remove all highlight and bookmarks that have previously been added by the 'Check Grammar' command.
Generate Grammar Issue Report
This command lets you create a document with a table that lists all grammar issues that have currently been marked in the document using the 'Check Grammar' command.
The information shown about the individual issues corresponds to the information shown when browsing issues using the 'Browse Grammar Issues' command.
Each row will include metadata about where in the source document the issue was found.
Grammar Issue Statistics
This command opens a dialog box that shows statistics about the currently marked grammar issues. You can see the total number of marked issues plus the number of issues of each individual type of check.
Insert Action Verb
This command lets you insert an Action Verb in the cursor position or before the selection if you have selected text. You can select from the current list of approved Action Verbs. The verbs are retrieved from the Setup Document currently associated with the active document.
A space is automatically added before and after the Action Verb, if relevant. The Action Verb will be applied the paragraph style in use in the paragraph. An option lets you automatically apply the formatting specified for Actions Verbs. The command will remember your latest setting of this option.
Show Terms Lists
This command provides an overview of the different types of terms that are defined in the Setup Document currently associated with the active document. The terms are used for specific types of grammar checks.
Select the desired type of terms to show. All terms currently defined in the Setup Document for that type of check will then be listed.
MENU – More Tools
Misc. commands that can help you in your work when checking documents.
Define Thousands Separator and Decimal Symbol
This command lets you change the thousands separator and decimal symbol used in the active document by the 'Check Grammar' command when checking 'Thousands separator' and 'Leading zero'.
In general, the thousands separator and decimal symbol defined in regional settings on your computer will be used. If you work with documents in different languages, the regional settings may not be correct for all the documents. For example, the USA uses period as the thousands separator and comma as the decimal symbol (example: 1,234,567.89) whereas many European countries do the opposite (example: 1.234.567,89).
IMPORTANT: Changes you make via this command are stored in the document. The changes will only apply to that document.
Switch Thousands Separator and Decimal Symbol
This command will search the document for numbers with thousands separators and/or decimal symbol. For each found instance, a dialog box lets you either switch the symbols or leave the number as is.
To search only part of the document, you must first select that part. Otherwise, the command will search the entire main text in the document.
The command can help you fix separators in numbers that do not comply with the document language. The command will use the separators defined in the regional settings unless separators have been defined in the document.
Restore Position of Browse Grammar Issue Dialogs
This command lets you restore the position of the 'Browse Grammar Issues', 'Check Formatting', and 'Replace Terminology' dialog boxes to the default, so they are fully visible on the screen. Normally, the dialog boxes will open with the position they had most recently. Under special conditions, this may result in the dialog boxes being positioned outside the screen, making them invisible for you. For example, this may happen if you are using another monitor setup than last time you used the 'Browse Grammar Issues' or 'Check Formatting' command (e.g. switched form two to a single monitor).
TIP: If you have selected the 'Browse Grammar Issues', 'Check Formatting', or 'Replace Terminology' command and cannot see the dialog box, press Esc to close the invisible dialog box. Then select this command to restore the position before you select 'Browse Grammar Issues' again.
Show/Hide Highlight
This command turns the display of highlight on or off. If the option has been turned off, highlight colors will not be displayed in documents. The highlight, if any, will still be present and will reappear if you turn on the setting again.
TIP: If you want to print a document without highlight, you can turn off highlight before printing and turn it on again afterwards.
Show/Hide Line Numbers
This command toggles line numbers on and off for the entire document. Each page will start with line number 1 and show line number for every line. NOTE: Word does not show line numbers next to tables.
You can set a different line number display via the Page Setup dialog box > Layout tab > Line Numbers. If you want the line numbers to match line numbers in ProcedureGrammarChecker report, you must select 'Restart each page'.
GROUP – Terminology
Replace Terminology
This command lets you check the active document for adherence with a customizable list of terminology that is defined in a Word document, the 'Terminology Source' document. The terminology source must be set up with 'main terms' and any number of 'variants' of each term. A dialog box lets you select the Terminology Source to use. You can then select which main terms to check for.
The command searches for all variants of each main term and lets you replace each found variant instance with the related main term.
Further details will be shown in the dialog boxes that opens when you select the command.
NOTE: The command uses the same Terminology Source documents as the 'Review Terminology' command.
Review Terminology
This command lets you check the active document for adherence with a customizable list of terminology that is defined in a Word document, the 'Terminology Source' document. The terminology source must be set up with 'main terms' and any number of 'variants' of each term. A dialog box lets you select the Terminology Source to use. You can then select which main terms to check for.
The command then creates a copy of the original document, referred to as a ProcedureGrammarChecker Review Copy. Based on your selection of terminology main terms, the command examines the entire ProcedureGrammarChecker Review Copy. Any text string that matches a selected terminology main term or any variant of it will be marked with orange in the ProcedureGrammarChecker Review Copy.
Further details will be shown in the dialog boxes that opens when you select the command.
NOTE: The command uses the same Terminology Source documents as the 'Replace Terminology' command.
Find Previous Review Mark
This command is to be used in a ProcedureGrammarChecker Review Copy. The command finds the previous text string marked during the review process.
Find Next Review Mark
This command is to be used in a ProcedureGrammarChecker Review Copy. The command finds the next text string marked during the review process.
View Terminology Source
This command opens a copy of the Terminology Source document that is currently associated with the active document. The Terminology Source contains the currently defined terminology items used by the 'Replace Terminology' and 'Review Terminology' commands.
You can have one or more Terminology Source documents.
GROUP – View
The commands in this group are the same as found on the View tab in the Ribbon – gives easy access in relation to Review Terminology.
View Side by Side
Arranges two document windows side by side so you can view them at the same time.
Synchronous Scrolling
Works on documents shown side by side. When turned on, the two documents scroll at the same time.
Reset Window Position
Works on documents shown side by side. Rearranges the two documents so they share the screen equally.
GROUP – Setup
Select Defaults
This command lets you select the Setup Document and Terminology Source to use by default when retrieving data for checking grammar and terminology.
When checking grammar or terminology in a document for the first time, the default documents you select will be used as the starting point. If relevant, you can change the documents to use for the individual document when you check grammar or terminology.
In addition, the command lets you specify the password to use for opening Setup Document and Terminology Sources from the Ribbon. The purpose of the password is not to prevent you from opening the document but to help prevent unintentional changes to the documents.
Open Setup Document
This command lets you open any of the Setup Documents currently found in the Setup folder.
If the selected Setup Document is already open, this command will open a new instance of the document. To prevent more windows with the document, you should instead activate the already opened document, if any.
NOTE: You can have one or more Setup Documents.
To help prevent unintentional changes, you must provide a password to open the document.
Open Terminology Source
This command lets you open any of the Terminology Source documents currently found in the Setup folder.
NOTE: You can have one or more Terminology Source documents.
To help prevent unintentional changes, you must provide a password to open the document.
MENU – More Setup Tools
Commands for creating and opening Setup Documents and Terminology Source documents.
Open Setup Folder in File Explorer
This command opens File Explorer and displays the contents of the folder that includes the Setup Documents and the Terminology Source documents.
NOTE: Normally, the documents in the folder will be filled in and maintained by an administrator.
To help prevent unintentional changes, you must provide a password to open the folder.
Create Terms List
This command lets you create a list of terms to be used in a Setup Document. Terms lists are used for Action Verbs, Conditional Words, Excluded Words, Vague Terms, 'To Be' lists, and Contractions.
Buttons let you import a list from an existing Setup Document, sort your list alphabetically, and save the list to a text document in a form that makes it ready for being copied to a Setup Document.
Create New Setup Document
This command creates a new Setup Document, based on the template 'ProcedureGrammarChecker Setup_MASTER.txt, ready for you to fill in.
NOTE: You can have one or more Setup Documents. Setup Documents are to be filled in and maintained by an administrator.
To help prevent unintentional changes, you must provide a password to open the document.
Create New Terminology Source
This command creates a new Terminology Source document, based on the template 'ProcedureGrammarChecker Terminology_MASTER.dotx, ready for you to fill in.
NOTE: You can have one or more Terminology Source documents. Terminology Source documents are to be filled in and maintained by an administrator.
To help prevent unintentional changes, you must provide a password to open the document.
GROUP – Help
Help
Opens a window with help and tips related to DocTools ProcedureGrammarChecker.
About
Opens a dialog box with information about DocTools ProcedureGrammarChecker (version number, rights, etc.)
Demo – Try it Out
This command creates a test document you can use for trying out all the features of DocTools ProcedureGrammarChecker.
The document will include content and instructions, ready for you to test all the commands in the add-in.

FREE TRIAL – Try Before You Buy
Try DocTools ProcedureGrammarChecker risk-free for 7 days
If you want to try out the add-in before you buy, click the Free Trial button and follow the instructions. The free trial version includes all the functionality of the full version with a few restrictions and will work for 7 days.
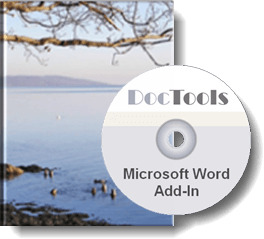
As described and illustrated above, the DocTools ProcedureGrammarChecker add-in can help you check procedure documents for human factors. This can improve the quality of operation and maintenance procedure documents and help prevent user errors and mistakes. See also all the other DocTools productivity tools for Microsoft Word.
